歌ものポップスの制作で役に立つ、おすすめのソフトシンセ・ソフト音源16選

※2019年9月14日:記事をアップデート
広い意味で「歌ものポップス」の制作を想定している。生音系の曲はもちろん、ロックやダンス寄りの曲でも対応可能だ。
僕が実際に音楽制作でよく使っているソフトシンセやソフト音源で、おすすめできるものを紹介していく。
※ギターはやはり生録音がベストなので、割愛する。
「メーカー名: 製品名」という書き方で紹介します。
ドラム編
FXpansion: BFD
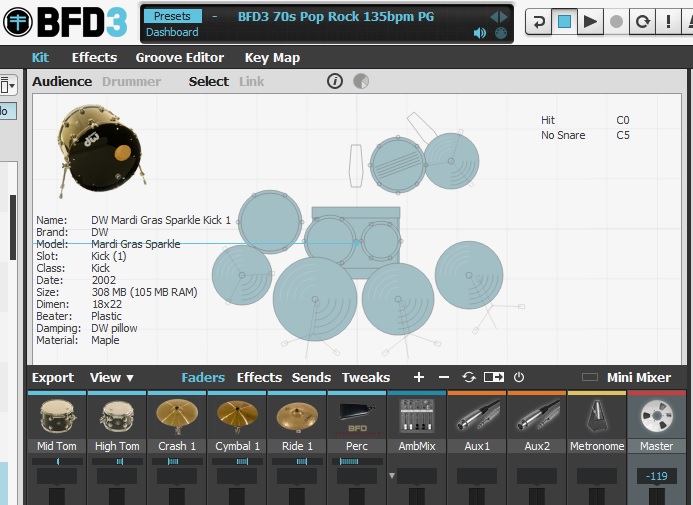
リアルなドラムを目指すならこれ。大容量音源なのでサンプルの質感が非常に生々しい。ロードに少し時間がかかるが、HDDでも問題なく使えるレベル。拡張音源も揃えるとよい(オススメはPlatinum Sampleシリーズ)。
XLN Audio: Addictive Drums

ドラム音源のベストセラー、Addictive Drums。生ドラムよりも少しデフォルメ気味で、元気が良い音なのが特徴。容量も小さく、動作が軽いのに出音が良い。ある程度ピーク処理がされているので、ミックスが苦手な人でも使いやすいはず。
Native Instruments: Battery
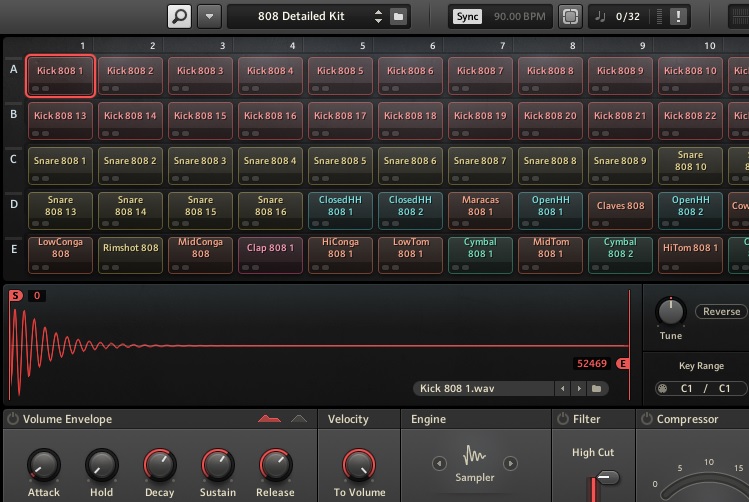
ドラム用のサンプラー。KOMPLETEに収録されている。NIの製品の中ではKontaktやMassiveに比べて影が薄いかもしれないが、ダンス系の打ち込みドラムを鳴らすための必需品だ。プロの愛用者も多い。
付属のサンプルもそこそこ使えるが、サンプラーなので自前のサンプルを読み込んで使うのが本来の使い方(VengeanceやSample Magicのサンプルパックがおすすめ)。
Spectrasonics: Stylus RMX
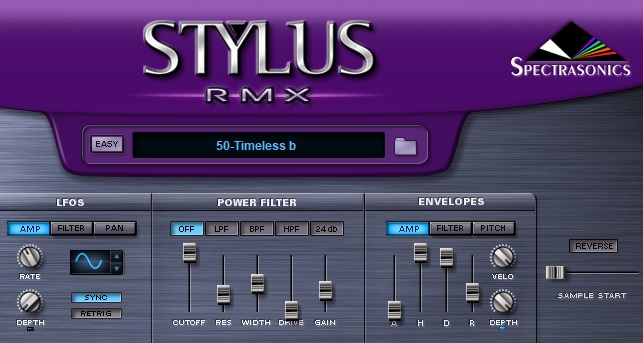
ループのリズムを鳴らすソフト。ブレイクビーツがたくさん収録されている。メインのリズムの裏で鳴らして使うことが多いが、サンプルの質が高いので、メインのリズムとして使うのもよい。
タンバリン、シェイカーなど、生系パーカッションのループも入っているため、ポップスのアレンジでは非常に重宝する。
ベース編
Spectrasonics: Trilian
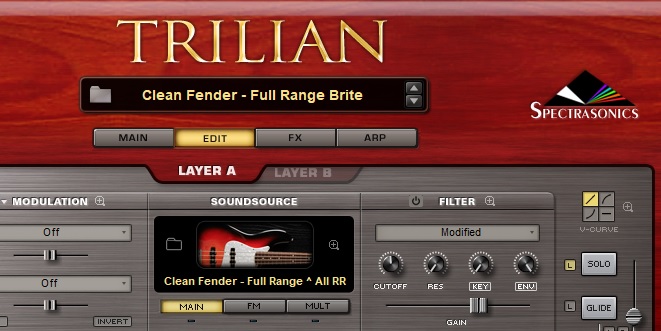
エレキベース、ウッドベース、シンセベース、いずれも収録されている。サンプルも高品質で使い勝手も良い。ベース音源のファーストチョイスはこれだろう。重いのでSSDに入れて使いたいところ。
Scarbee: Jay-Bass
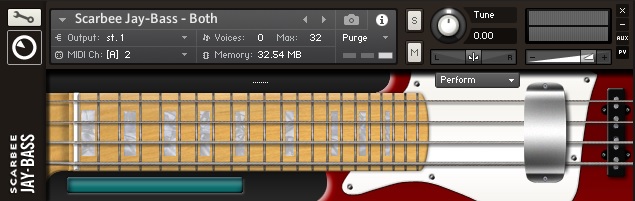
Scarbeeのベースは、Trilianよりもスライドの自由度が高いのが特徴。指弾きとスラップを切り替えられるので、ファンク的な曲には打ってつけ。
この音源は、Native Instrumentsが取り扱っている。KOMPLETE ULTIMATEにも収録されている。
ピアノ/エレピ編
Synthogy: Ivory

「スタジオで録音した生のグランドピアノの代替品」としてはやはりIvoryがベストだと感じている。
大容量音源なので、SSDに入れて使うことを強くおすすめする。
Spectrasonics: Keyscape

エレピ音源はKeyscapeが最高だ。ローズ、ウーリッツァー、DX7系、どれも即戦力。
こちらも容量が大きいので、サンプルはSSDに置いておきたい。
シンセ編
Spectrasonics: Omnisphere

膨大な数のプリセットが含まれたモンスターシンセ。シンセ系の音色なら、これ一つであらゆる音色を網羅できる。とはいえ、前身のAtmosphereからの流れもあってか、やはり良質なシンセパッドが数多く入っているのが魅力。
国産のハードシンセほどではないものの、プリセットは即戦力の音が多く、ソフトシンセとは思えないような使い勝手の良さを誇る。
この音源も、ロード時間の短縮のためにSSDに入れて使いたい。
Native Instruments: Massive
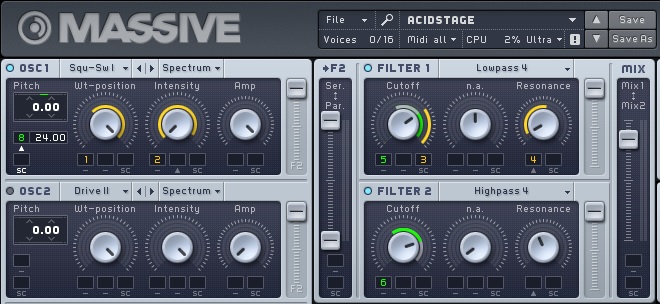
KOMPLETEに収録されている。EDM等で使われるような派手なシンセベースを作るのには必須。リード、ベース向け。
LennarDigital: Sylenth1

出音が非常に良く、音楽的で心地よい。こちらもEDMでは定番。プラックやリード、パッド等の上モノパートに向いている。
Arturia: Mini V, Prophet V

それぞれMinimoogとProphet-5を再現している。Arturiaは他にもアナログシンセのシミュレートをしたソフトを出しているが、この2つが使いやすいだろう。Mini Vはリードやベース、Prophetはパッドやシーケンスでよく使う。
マルチ音源編
Steinberg: HALion(HALion Sonic)

使いやすい音が揃っている。初代HALion Sonicの頃は音色不足が気になったが、現在のHALion 6(HALion Sonic 3)では音色の数もだいぶ増えて、非常な強力なマルチ音源になった。ロードも速く、Steinberg製品らしい安定動作も魅力。ソフトのマルチ音源の中では、最もオススメできる製品だ。
なお、HALion 6を買えばHALion Sonic 3も付属してくる。HALion6のほうが上位互換にあたるので、HALion 6を買ってしまえばOK。※細かいエディットをしない人なら、HALion Sonic 3の方で問題ない。
Native Instruments: Kontakt
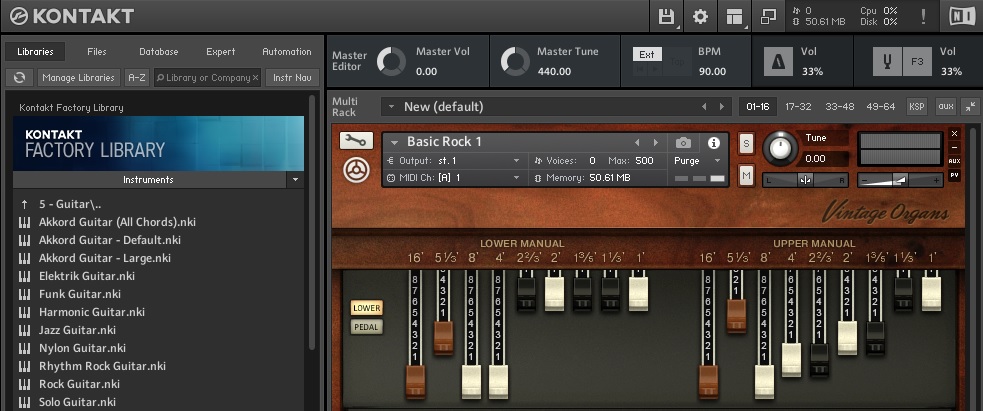
正確にはサンプラーだが、このカテゴリで紹介する。ソフトサンプラーをリリースしているメーカーはいくつかあるが、デファクトスタンダードになっているのが、NIのKontaktだ。
Kontaktエンジンで鳴らすサードパーティの音源も多いので、ぜひ持っておくべきだろう。もちろんサンプラーとしても使うことができる。付属音源もそこそこ高品質で、ひと通りの楽器は網羅している。オーケストラ音色には、VSLの簡易版がついている。
ストリングス編
Vienna Symphonic Library: Chamber Strings

生の弦の代用として申し分ない音源は、残念ながら存在しない。ポップスでは立ち上がりの速さや音抜けの良さが大事なので、ViennaのChamber Stringsがベストだと僕は考えている。
実際に生の弦を録るときも、ポップスでは6型(6422)が多いので、この音源を使えば人数感のイメージもしやすい。
ディビジが出来ない、1stと2ndが分かれていない、ベロシティレイヤーの切り替わるポイントで音が急激に変わるなど、課題も多い。Viennaエンジンが非常に優秀なので、上手くエディットして使っている。
比較対象はLA Scoring Stringsあたりだろう。こちらもクオリティが高いが、エンジンの使い勝手の良さとピッチの正確さを優先し、僕はViennaを使っている。
※詳細記事を書きました
ブラス編
Sample Modeling / Audio Modeling: The Trumpet, The Trombone, The Saxophones
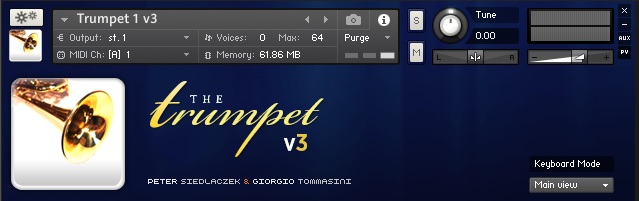
金管楽器はいろいろ試したが、Sample Modelingシリーズが最も良い。
物理モデリング音源なので、エクスプレッションの値に応じて音色が変わってくれるのが魅力的。実際の管楽器はダイナミックレンジが非常に大きいため、従来の音源では音量変化にともなう音質変化を再現するのが難しかったが、Sample Modelingならリアルなブラスを作ることができる。
音色はドライなので残響は自分で足していくことになる。良いリバーブが欲しいところ。
ギルバート・オサリバン「Alone Again」のコード進行を徹底分析 ~哀愁を誘うオルタードテンション・♭9th~
はじめに
音楽理論に詳しくなってくると、コード進行を工夫して曲を作りたくなってくるものだ。
しかし、複雑なコード進行と楽曲のキャッチーさを両立するのは難しい。コード進行に凝ってみたものの音楽的に不自然になってしまい、結局シンプルな進行に戻す…という経験をしたことがある人もいるはず。
ギルバート・オサリバン(Gilbert O'sullivan)の「Alone Again (Naturally)」は複雑なコード進行にも関わらず、楽曲展開がスムーズで自然。流れるようなメロディと複雑なコード進行が見事に調和した名曲だ。
今回はこの曲のコード進行を解析していく。
イントロ(Key = Gb)
| GbM7 Gb6 | Bbm7 Bbm7(11) |
| Abm7 Db7-9 | Gb |
最初の1、2小節目は共に、F~Ebというトップノートのラインを聴かせているが、それに応じてコード表記も変わっている。
3小節目は定番のツーファイブ進行。3~4拍目のドミナント7thコードには♭9thという
テンションが付加されている。♭9thはオルタードテンションの中では最もよく登場するものだ。
Aメロ(Key = Gb)
| GbM7 Gb6 | Bbm7 Bbm7(11) |
| Dbm7 | Bbm7-5 Eb7-9 |
| Abm7 | Abm7-5 |
| Gb Gbaug | Gb6 F7 |
Aメロと言っても、ここが最も印象的なセクションなので、実質サビ(コーラス)という位置づけだろう。
1~2小節目まではイントロでも出てきた普通の進行。
3小節目でいきなりDbm7。ディグリー表記だとVm7になる。これはダイアトニックコードではないが、同主調からの借用和音(準固有和音)で、しばしば登場する。
※過去の記事でも説明しているが、「Key= Gbの曲では、Key= Gbmのダイアトニックコードも使える」ということを覚えておこう。
4小節目からのツーファイブは、Bbm7-5と5度がフラットしている。次のAbm7につながるよう、ここから「Key=Abm」に部分転調していると解釈できる。
6小節目のAbm7-5は、5小節目から少し構成音を変える形で進行してるが、これは前述の借用和音だ。
7小節目からはトニックの和音がクリシェ的な変化をする。5度の音が半音ずつ上がっていくという「上昇クリシェ」で、しばしば登場するパターンだ。
8小節目の3~4拍目はF7という、ダイアトニックコードでも借用和音でもないコードが出てくる。ディクリー表記だとVII7。あまり馴染み深くないかもしれないが、これは次のコードに対するドミナント7thコード。ここと次の小節だけBbmに部分転調していると解釈するのがよいだろう。
Bメロ(Key = Gb)
| Bbm7 | Bbm7-5/Db Eb7-9 |
| Abm7 | Abm7-5 |
| GbM7 Gb6 | Bbm7 Eb7(9) |
| Abm7 Db7-9 | Gb |
特に明確な区切りがあるわけではないが、便宜上ここからBメロとしている。
2小節目はやはり次のAbm7に向けたツーファイブ進行。
5小節目からの部分はAメロの冒頭でも出てきた進行に近い進行だが、6小節目にEb7(9)というコードが出てくるところが違っている。
歌メロがちょうど9thのテンションになっていて、ここで一気に開放感が演出されている。楽曲のクライマックスといって良いだろう。
7~8小節目は、イントロでも出てきた進行。トニックへ向けたツーファイブで曲を締める。
Cメロ(Key=A)
| A | E | G#m7-5 C#7-9 | A |
| D#m7-5 | DbM7 | Abm7 Abm7/Db |
2番の後の大サビの部分だ。ここからは「Key=A」に転調する。
さんざん同主調からの借用和音を多用してきただけに、ここで同主調(厳密にはその平行調だが)に転調するのは、さながら伏線が回収されたといったところだろうか。
5小節目のD#m7-5はディグリー表記だとIV#m7-5。II7やIVM7、VImなど、色々なコードの代理コードとして解釈されるので「準ダイアトニックコード」といってもいいくらい頻出のコードだ。
6小節目からは転調していく。突然DbM7というコードがでてくるが、その前にD#m7-5が出てきているからか、割と自然につながって聴こえる。
7小節目からは元のキー(Gb)に戻るためのツーファイブ。その後は、AメロとBメロのコード進行そのままの間奏が来て、再びAメロBメロを繰り返して終了する。
音楽制作者から見た、ハイレゾ音源のメリットと落とし穴

ハイレゾ音源の基礎知識
ハイレゾ音源とは、
- ビット深度
- サンプリングレート
これら2点(あるいは片方)を、一般的な音楽CDのフォーマットよりも高く設定して販売している音源のこと。
一般的な音楽CDのフォーマットは、
- ビット深度 → 16bit
- サンプリングレート → 44.1kHz
となっている。これらを超える場合、ハイレゾ音源ということになる。
ビット深度について
アナログの音声信号をデジタルに変換する場合の、音量の標本化の細かさのこと。
具体的には、ダイナミックレンジ(音の大小)をどれだけ細かく区切るかの尺度だ。
音楽制作の現場では、24bit以上で録音やミックス等の作業が行われることが多い(その後マスタリングの際に16bitに落とす)。
サンプリングレートについて
アナログの音声信号をデジタルに変換する場合の、時間軸における標本化の細かさのこと。普通の音楽CDのサンプリングレートは44.1kHzなので、1秒間に44,100回だけ標本化されることになる。
実用上は「どのくらいまで高い音を記録するか」ということを決めるための尺度となっている。その根拠は、物理学(信号処理)の「標本化定理」。サンプリング周波数の1/2の周波数(ナイキスト周波数)を超える周波数成分は、正しく記録されないのだ。
CDのサンプリング周波数が44.1kHzなのは、他でもない、人間の可聴域の上限に合わせているからだ。
- 人間の可聴域の上限:約20kHz
- CDのナイキスト周波数:44.1kHz÷2≒22kHz
実際に計算してみると、人間の可聴域の上限は、ナイキスト周波数までに収まっていることがわかる。
ハイレゾ音源のメリット
実際に感じられるかは別として、
- 非常に小さな音まで再現できる
- 可聴域の外の音も再現できる
この2点を実現できることが、ハイレゾ音源のメリットだ。
ビット深度を大きくするメリット
先にも触れたが、CDのフォーマットが16bitにもかかわらず、音楽制作現場では24bit以上で録音することがほとんど。この理由について先に説明する。
録音レベルには上限が決まっているため、エンジニアはレベルオーバーしないようにマイクの感度を調整し、歌や楽器を録音する。
しかし、歌唱や演奏の表現によっては、小さい音も録音しなければならない。
そこで、録音が24bitで行われるのだ。24bitだと16bitの256(=2の8乗)倍もダイナミックレンジの情報量があるため、小さい音を録音する場合でも問題ない。
サンプリングレートを大きくするメリット
先にも触れたが、標本化定理により、96kHzのサンプリングレートで録音すれば、48kHzまでの音声は問題なく記録されることになる。
20kHzより上は人間には聞こえない高さの音だが、聴こえなくても感じ方が異なると言う人もいる(実際、生楽器や人の声には、可聴域の外の音も含まれている)。
サンプリングレートを大きくすれば、可聴域の外の周波数まで再生が可能になる。
ハイレゾ音源の落とし穴
CDと同じ16bit/44.1kHzのデジタルマスター音源しか存在しない作品を、24bit/96kHzなどにコンバートし、ハイレゾ音源として販売しているケースがある。こういった「自称ハイレゾ音源」は量子化の細かさは当然16bit/44.1kHzのままなので、ハイレゾで聞く意味がまったくない(データ量が無駄になるだけ)。
例えるなら、昔のTV番組を地デジの解像度に引き伸ばして放送しているようなもの。元の映像が荒ければ、いくら引き伸ばしても当然鮮明にはならない。
また、アナログのハーフインチのマスターテープを掘り起こしてハイレゾ音源として販売するようなケースに対しても、僕は懐疑的な立場でいる。
その根拠だが、まずはビット深度について、そもそもテープのダイナミックレンジはCD以下。音の強弱に関しては特別リアルになるわけではない。
オープンリールテープが持つダイナミックレンジは、磁性体やトラック幅によって差異はあるがおよそ70dB
※普通のCDのダイナミックレンジは96dB。
サンプリングレートについても、同様に効果があるとは言い難い。
テープはCDのように可聴域の外がバッサリ切り落とされるということはないため、可聴域の外の音まで含まれている可能性もある。しかしながら、テープの性質上、可聴域よりも高い帯域がリニアな特性で正確に記録されていることには疑問が残る。
ハイレゾ音源の恩恵が受けられる作品とは
「最初からハイレゾ音源として販売される前提で制作された作品」以外はハイレゾ音源の恩恵が受けられるとは限らない、というのが僕の見解だ。
レコーディング、ミキシング、マスタリングという行程を、すべて24bit/96kHzを維持したまま進められた作品ならば、リスナーに届くハイレゾ音源は、間違いなく通常のCDよりも高音質だといえる。
例えば、クロノ・トリガー(クロス)というTVゲームの楽曲のアレンジアルバム「ハルカナルトキノカナタヘ」は96kHzでセッションを進められた(言及されていないが、ビット深度は当然24bit以上だろう)。
今回、録音からMIXまで96kHzのハイレゾにしているので、ハイレゾ配信もしようと思っています
制作者がこのようなエピソードを明かしている場合、ハイレゾ音源を購入することで恩恵が受けられる可能性が出てくる。
ちなみに、この「ハルカナル~」は録音もミックスも良く非常に高音質なのでオススメできる作品。僕はCDでしか聴いていないが、今後ハイレゾに手を出す場合はぜひチェックしてみたい一枚だ。
そもそもハイレゾは必要か
ポップスやロックでは録音やミックスの過程において、各パートにコンプレッサーなどをかけてダイナミックレンジを狭めることで、一体感や迫力を出している。こういった音楽ではハイレゾのメリットはないといえる。
逆にオーケストラのようにダイナミックレンジが大きい音楽ではきちんとハイビット、ハイレートで録音された作品ならばハイレゾのメリットはあると考える。
また、音楽制作者の立場から言わせてもらうと、演奏や録音方法、ミックス、マスタリングの方が音質に与える影響は遥かに大きい。それと比べればハイレゾかどうかなんて誤差のレベルに過ぎない。CDだろうがレコードだろうが、良い音は良いのだ。
まとめると、一部の音楽ジャンルの中のさらに一部の作品を除いて、ハイレゾで音楽を聴くメリットはないというのが僕の見解だ。
作曲家・アレンジャーがDAWで効率よく作業するためのテクニック集 10

はじめに
プロの作曲家やアレンジャーは、アマチュアと比べて作品を完成させるスピードが速い。良い作品を生み出すために試行錯誤が必要なのはもちろんだが、締め切りがある場合はそちらを優先しなくてはならない。
極端に急ぎの案件だと、24時間以内に1曲分のアレンジを求められることもある。そんな場合でも、どうにかして聞かせられるレベルの音源を用意しなければならない。
短い時間でクオリティの高い成果物を提示するために最も有効なのが、作業の徹底的な効率化だ。
- 作業を効率化する
- 時間が浮く
- 浮いた時間を別の作業に充てられる
作業を効率化すればこういったプロセスが生まれ、作品のクオリティアップにつながる。少ない時間で最大限の成果が出せるよう、プロの作曲家やアレンジャーは日夜しのぎを削っている。
職業として音楽制作をしている人はもちろん、趣味で曲作りをしているような人でも、作業を効率化することのメリットは大きいはず。今回は作業を効率化するためのTipsをまとめて行こうと思う。
- はじめに
- 1. ショートカットキーを覚える
- 2. パソコンを高速化する
- 3. DAWのプロジェクトテンプレートを用意する
- 4. 安定して動作する機材を使う
- 5. よく使うものは、プリセットで保存しておく
- 6. 音ネタの整理をしておく
- 7. ハード音源はできるだけサンプリングして使う
- 8. 過去の必勝パターンを覚えておく
- 9. ファイルを整理しておく
- 10. 何でも効率化できないか考える
- おわりに
1. ショートカットキーを覚える
作業の効率化に最も効果的なのが、ショートカットキーを覚えること。DAWによってコマンドは違えど、行う操作はだいたい同じ。覚えておきたいショートカットキーについては過去にも記事を書いているので、参考にしてほしい。
2. パソコンを高速化する
ドライブ(HDDやSSD)を役割ごとに分ける
まず、基本的なことだが、
- OSが入っているディスク
- 音源ライブラリが入っているディスク
- プロジェクトやオーディオデータが入っているディスク
これらは分けるようにする。特にHDDを使っている場合、ディスクの転送速度がボトルネックになることが多いからだ。
すべてSSDにすれば転送速度のことはそれほど気にならなくなるが、ディスク故障時のリプレースや、OS再インストールのことを考えると、やはり物理的にドライブを分けてしまうのが一番よい。
SSDを活用する
Spectrasonics Omnisphereのようにサンプルの容量が大きいソフトは、ライブラリをSSDに入れることで読み込みを高速化させやすい。
このソフトはプリセットの読み込みに時間がかかるし、プリセット数自体も膨大。楽曲制作の際は、プリセットを1つずつ聴いて音色を探していくようなこともある。だから、1パッチあたりのロード時間が少しでも短くなれば、それらの積み重ねによって、結果的には多くの時間を節約できることになる。
そんなわけでOmnisphereは優先的にSSDに入れて使用したいソフトシンセだ。なお、SSDにライブラリを入れる場合、Omnisphereの設定画面から「PRE-LOAD MEMORY SIZE」を最小にしよう。
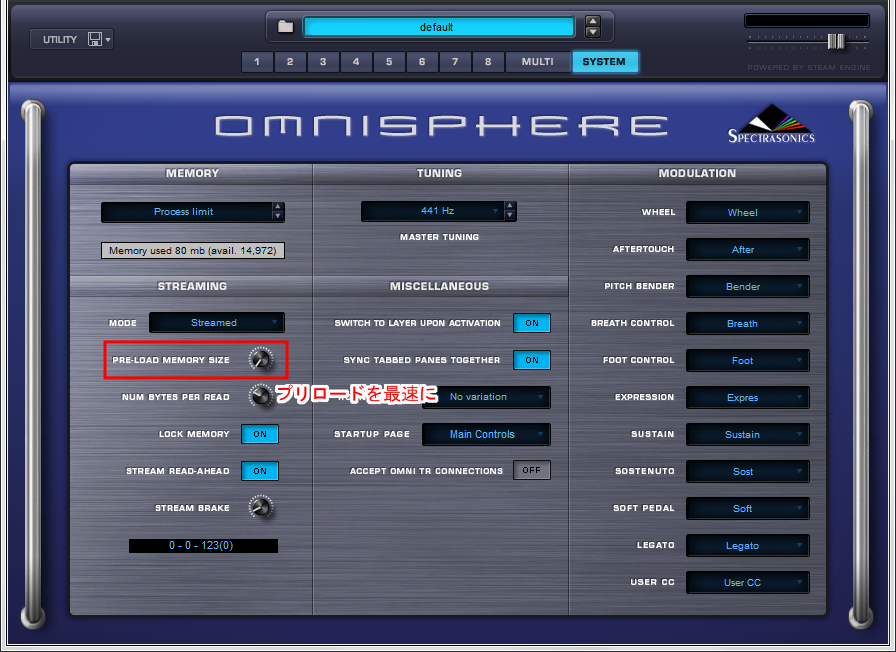
これでロードが速くなり、素早く音色切り替えを行うことが可能になる。
他にも、ピアノ音源やストリングス音源など、容量が大きくロードに時間がかかるものを中心にSSDに入れていこう。HDDと比べて圧倒的にロードが速くなる。
システムドライブ(OS)をSSDにするのも効果的。プロジェクトファイルの起動が速くなったり、プラグインの挙動が安定するといった効果がある。もっともDAWは一度起動してしまえば、その後はずっと作業し続けることが多いので、効果はライブラリほどではないかもしれないが、それでも一定の効果は期待できるはずだ。
3. DAWのプロジェクトテンプレートを用意する
多くの音楽は、大まかに以下の3つに分類できるはず。
- 生音バンド系
- 打ち込みリズム系
- オーケストラ系
もちろんこれらを融合したようなサウンドもあるが、そういう場合でも、これらのいずれかからスタートすればよい。メインで鳴らすリズムだけでも、先に打ち込み系 or 生系のどちらかに決めるようにする(打ち込み系ならNI Battery、生系ならFXpansion BFDなど)。
使用するソフトが決まれば、パラアウトの設定も決まり、インサートやセンドでかけるエフェクトの設定も合わせて保存することができる。アレンジ上の重要度が高くパラアウト設定が複雑なドラムソフトを軸に、テンプレートを組むのがおすすめだ。
生系のリズムだとベースや上物も生系の音色になることが比較的多いし、打ち込み系のリズムではシンセを多用することが多いはず。上物パートもいくつか起動した状態でテンプレートを作るようにする。
さらに、インサートエフェクトのEQ・コンプや、センドエフェクトのリバーブへの送り量もきちんと設定しておく。これでテンプレートを起動してすぐに、曲作りに取り掛かることが可能だ。
オーケストラについてもテンプレートを用意するのが望ましい。木管・金管・打楽器・弦と、トラック数が多くなる分、テンプレートを作ることで効率化を図ることができる。フルオケのテンプレートを作り、使用するときは曲に合わせて不要なトラックを削除するようにするとよい。
4. 安定して動作する機材を使う
オーディオインターフェイスが不安定で音が飛んだり、録音に失敗したりすると、制作に支障が出る。RME製品のように、ドライバがしっかりしていて、安定動作が期待できるオーディオインターフェイスを選ぶのがよい。
VSTインストゥルメントやプラグインエフェクトも、安定して動作することが重要。信頼できるメーカーの製品を選ぶようにする。VSTインストゥルメントの場合、DAWとの相性が悪い場合はVienna Ensemble Proを経由して立ち上げるのも一つの手だ。
また、安定して動作しているプラグインであっても、バージョンによっては上手く動作しなかったり、リコールが上手くいかないこともある。アップデータを当てる際は古いverのインストーラーも必ず残しておき、いつでも前のバージョンに戻せるようにしておこう。
5. よく使うものは、プリセットで保存しておく
音色のプリセット
僕は昔、Spectrasonics Trilianに入っているFenderのジャズベース音色をよく使っていた。しかしプリセットのまま使うことはせず、エフェクトはすべて外し、アタックが遅いのでサンプルのスタート地点をずらして使っていた。また、キースイッチで奏法を切り替える際に音量のバラつきが出ないよう、各奏法の音量をTrilian内部で調整していた。
このように、頻繁に使うプリセットはあるけど微妙にセッテングを変えて使いたいケースがよくある。毎回同じようなセッティングにするならば、それを保存して、瞬時に呼び出せるようにしておけばよい。
既存のプリセット以外でも、じっくり作り込んだ音色やセッティングは必ず保存しておくようにしよう。Cubaseならば、使っているVSTインストゥルメント、インサートエフェクト、センドエフェクトの設定まですべて含めて、「トラックアーカイブ」としてxmlファイルで保存できるので活用しよう。
※トラックアーカイブの使い方についての詳細は、別記事で紹介している →【Tips】Cubaseの実践的な使い方を15個紹介 - Nomad Diary(項目2)
シンセについては多彩な音色を求められるため、特に「自分用プリセット」の充実がカギになってくる。汎用性の高い基本的な音色(Pluck、Lead、Padなど)は、音色を調整した上で、必ずプリセットで保存しておく。あらかじめ準備しておいたプリセットを使えば、すぐにアレンジに取り掛かることができる。
なお、これらのプリセットは曲中で使う度に、設定を改善できる余地がないか検討し、改善できる場合はアップデートするのを忘れずに。
エフェクトのプリセット
「どんなトラックにもローカットを必ず入れたい!」という人なら、EQのデフォルト設定にHPFを設定しておけば、EQポイントを設定するひと手間が省ける。
あとは、例えば
- 毎回スタメンで使うお気に入りのピアノ音源があるんだけど、ローミッドが膨らんでるから、いつも320Hzを3dBだけカットしてる
- で、いつもそれに1176系のコンプを掛けて3dBくらいピークを叩いてる
こんな風に、気づけば毎回同じようなEQ・コンプのセッティングをしているようなことがある。そういう場合は、そのセッティングをプリセットとして保存し、次回以降、瞬時に呼び出せるようにしておくとよい。
6. 音ネタの整理をしておく
※2017年6月7日追記:音ネタの整理方法については、他にも記事を書きました。
打ち込みでリズムトラックを作る場合、サンプリングCDや音源ライブラリからキックやスネアの音を選ぶことも多いはずだ。サンプリングCDには膨大な数のサンプルが入っているので、時間がないときは、全部聴いて選んでいる暇はない。
1枚のサンプリングCDを活用する場合でも、使えそうなサンプルだけ選んでまとめてフォルダにいれたり、逆に使い所が無さそうなサンプルを削除してみる、といった方法をとる。サンプルを整理することで、作業の効率化につながる。
また、「お気に入りフォルダ」を作って、すべての音ネタを一箇所にまとめておくのも有効(※音ネタはあらゆるサンプリングCDや、ソフト/ハードシンセから厳選する)。キック、スネア、パーカッション、SEなど、音色ごとにフォルダ分けして、すぐにアクセスできるようにしておこう。
音ネタだけでなく、シンセのプリセットについても同様。前述のOmnisphereなどは、プリセットが膨大にあるシンセだ。一度すべてのプリセットを試聴した上で、使えそうな音色をチェックしておくのがおすすめ。各プリセットには5段階の星マークをつけて評価できるので上手く活用しよう。
使う道具を減らし、ミニマムな環境にするのも効果的だ。スタメンで使うものだけ最低限用意し、それ以外はいざという時に使うようにするのも分かりやすくて良い。
道具選びで迷わないようにするのも、効率の良い作業には重要だ。
7. ハード音源はできるだけサンプリングして使う
パーカッションやSEなど、ワンショット系の音色はサンプリングも手軽にできる。
こういった音をいちいちハードシンセを起動して鳴らしていたのでは、オーディオ化に時間がかかり非効率。自分でサンプリングしてHDDの中に取り込もう。
SEなどはwavファイルをそのままオーディオトラックに貼り付ければよいし、キックやスネアはBattery等のソフトサンプラーに取り込んで鳴らしてもよい。
8. 過去の必勝パターンを覚えておく
作曲、アレンジ、ミックスなど、あらゆる作業に共通することだが、過去に試して上手く行ったパターンを覚えておくのがよい。
- 作曲なら → コード進行やメロディの動き方など
- アレンジ なら → リズムパターンや楽器の組み合わせ、カウンターフレーズの作り方など
- ミックスなら → 各種エフェクトのセッティングなど
もし仕事でやっている人ならば、クライアント受けが良かったパターンを思い出してみるのもよい。時間がないときには、成果が出やすい必勝パターンを組み合わせて乗り切ることも必要だ。
もっとも、過去の方法論にとらわれて新しいものが生み出しづらいという弊害もある。クリエイティブな発想とトレードオフになるところなので注意したい。
9. ファイルを整理しておく
「どこにどのファイルがあるかわからない」という状況を作らないようにする。パソコン上でのファイル整理術を磨いておく。
ファイル整理術は音楽と関係ない部分なので割愛するが、一点挙げるとファイル名に日付を付けておくようにするのが良い(例:「File_20161116」、「161116_File」など)。ファイル名がわからなくても、「いつごろ作業していたか」という情報は人間の記憶に残りやすいため、記憶が曖昧なときでもアクセスしやすい。
DAWのプロジェクトファイルも日付を入れて保存しておけば、曲を前のバージョンに戻したくなったときもスムーズだ。
10. 何でも効率化できないか考える
Cubaseにはロジカルエディターという機能がついていて、多くの操作についてマクロを組むことができる。
僕も昔、MIDIデータをランダマイズするのに使っていた(ベロシティや、ノートオンの位置をばらつかせることができる)。こういった機能を使い、作業を効率化出来ないか検討してみるのもよい。
DAWの操作以外でも、工夫して効率化することを考えるのもよい。例えば、Dropboxなどを使い、外出時でもスマートフォンから資料にアクセスできるようにしておいたり、仕事のメール返信ではテンプレートを活用して作成時間を短縮するなど、工夫できる余地は意外とあるものだ。
おわりに
今回は作業を効率よく進めるためのテクニックについて書いた。
もっとも、効率よく作業できたからといって、それが素晴らしい作品になるとは限らない。遠回りした末に素晴らしい作品が生まれることも多いからだ。
あくまで仕事を効率よく進めるためのテクニックと認識してもらい、普段の音楽制作に役立ててもらえれば嬉しい限りだ。
原曲に負けていない!優れたカバー曲8つ

多くのカバー曲は、オリジナルには遠く及ばないと考えている。
そんな僕が、良いカバーだなと思ったものを8曲紹介する。原曲をリスペクトしていてたり、純粋にクオリティが高いと思われる作品を中心に選曲した。この中から1曲でも興味を持ってもらえれば幸いだ。
1. Let It Go / Rascal Flatts & Lucy Hale
映画「アナと雪の女王」の主題歌、「Let It Go」のカバー。
ビルボードのヒット曲を思わせるような、爽やかなサウンド。4つ打ちのリズムとアコースティックギターのサウンドがポップで心地よい。
Good Time / Owl City & Carly Rae Jepsenを彷彿とさせるような、男女ボーカルの掛け合いも魅力的。
2. Friend Like Me / NE-YO
NE-YO - Friend Like Me - YouTube
映画「アラジン」の挿入歌、「Friend Like Me」のカバー。
ブラスをフィーチャーしたスウィング・ジャズ的なサウンドは、原曲へのリスペクトを感じさつつも、現代的なブラッシュアップが施されている印象だ。NE-YOのレイドバックしたグルーヴ感たっぷりのボーカルが味わえる。
以上の2曲は、いずれも同じCDに収録されている。David Fosterプロデュースの「We Love Disney」という、ディズニー音楽のカバーアルバムだ。どのカバー曲も丁寧に作り込まれていてクオリティが高い。オススメできる1枚。
3. Automatic / Dirty Loops
Automatic, a song by Dirty Loops on Spotify
オリジナルは宇多田ヒカルのヒット曲。
Dirty Loopsのサウンドは、Fusion風のコード感の上でEDM的なシンセが鳴っているのが特徴だ。ボーカルはソウルフルで、往年のR&Bシンガーを思わせる。
この「Automatic」では、リハーモナイズやリズム面のアレンジが大胆に施されている。思い切りの良いアレンジがバンドの勢いを感じさせる。
歌も演奏もとても上手いバンド。1stアルバムのLoopifiedはオススメだ。
4. NEO UNIVERSE / Orianthi
マイケル・ジャクソンのサポート活動でも有名なギタリスト、Orianthiによるカバー。オリジナルは日本の人気ロックバンド、L'Arc-en-Cielのヒット曲だ。
原曲へのリスペクトも感じさせつつ、オリアンティの色もきちんと出ていて、素晴らしいカバーに仕上がっている。
オリアンティはギタリストにも関わらずボーカルも上手く、キュートで良い声をしている。もちろんギタリストらしく、歌の合間には伸びやかなリードギターを聴くことができる。演奏だけにとどまらない多彩な才能には驚かされる。
ビルボードのヒット曲を思わせるような名カバーだ。
5. Burn / Mr. Big
オリジナルはDeep Purple。
注目すべきはソロパートだろう。リッチー・コッツェンによる、原曲を遥かに上回る超絶難易度のギターソロ。ヤングギターに掲載されたときも、当然ようにライオンマーク(難易度MAX)を叩き出した。
終盤にはビリー・シーンによるベースソロが聴けるが、こちらはなんと原曲のオルガンソロを忠実にコピーしたものになっている。タッピングを交えつつ、軽々と弾きこなしている。
MR. Bigらしい、実にテクニカルなカバーだ。
6. Basket Case / Avril Lavigne
Basket Case Avril Lavigne - YouTube
オリジナルは、90年代に一世を風靡したメロディック・パンクバンド、Green Dayのヒット曲だ。
Avrilのキュートかつパワフルなロックボーカルによく合っている。ライブでのみ演奏されていて、CDには未収録。貴重なカバーとなっている。
7. やさしさで溢れるように/Flower
Flower 『やさしさで溢れるように』 - YouTube
オリジナルはJUJUのヒット曲。
歌も上手く良い声をしていて、丁寧かつ、原曲をリスペクトした歌唱に好感が持てる。
原曲のアレンジは亀田誠治氏が手がけているが、こちらのカバーはCHOKKAKU氏によるアレンジとなっている。いずれも質の高い良アレンジだが、バックトラックも比較してみると、両アレンジャーの特徴が見えてきて面白い。
8. ROCKET DIVE / 布袋寅泰
最後はこちら。オリジナルは故人であるX JAPANのギタリスト、hide (with Spread Beaver)のヒット曲だ。
イントロのリフやギターソロは原曲に忠実で、hideへのリスペクトが感じられる。しかしながら、ギターのトーンを聴くだけで、一発でそれとわかるような布袋サウンドになっているのはさすが。
間奏やエンディグでは、布袋のストレートなメッセージが込められていて感動的。
余談だが、布袋寅泰は高音域がそれほど得意ではないため、普段歌うときはせいぜいGまでしか使わない。そんな彼が、この曲の転調後のサビでは、G#まで頑張って地声で出しているのが印象的だ。
天国のhideへ届けといわんばかりの、渾身のシャウト。まさに魂が込められた名カバーだといえるだろう。
一人の音楽家として、布袋寅泰のセンスの高さがうかがえる一曲だ。
アーロンチェアを3年使った僕が感じる、5つのメリット

※2019年7月追記: 当記事は、旧モデルについて書かれた記事です。現行のアーロンチェアはモデルチェンジに伴い、値段も上がっています。参考までに。
アーロンチェアのメリット5つ
1. 疲労度が圧倒的に少ない
僕は仕事の関係で、普段少なくとも一日12時間は椅子に座っている。
以前は1万円程度のオフィスチェアに座っていたが、買って3ヶ月もしないうちに座面はヘタってしまった。一日中座っていると、お尻も痛くなってくるし、明らかな肉体的疲労を感じた。
アーロンチェアに乗り換えたときの感動は凄まじかった。まるで宙に浮いているかのような体の軽さを感じたし、何時間座ってもいっこうに疲れない。おかげで長時間作業をすることが可能になり、健康を損なうことなく、ここ3年仕事を続けることができている。
2. 品質が圧倒的に高い
座面や背もたれは体にぴったりフィットし、この上なく快適な座り心地。材質はメッシュなので通気性がよく夏場でも快適。アームレストは好きな高さに無段階調整できるしリクライニングやキャスターの動きもスムーズ。
オフィスチェアとしての基本的な機能は、さすがに文句なしのクオリティだといえる。3年ほど使い続けているが、劣化した部分は見当たらないし、座り心地も新品の頃と変わらない。
3. 前傾チルト機能が付いている
アーロンチェアで重要なのが、この前傾チルト機能だと僕は思っている。
リラックスしてネットサーフィンをするなら後傾姿勢でよいが、仕事モードのときには前傾のほうが集中できる。作曲家なら鍵盤を弾くときに前傾の方がいいし、イラストレーターの人なども前傾姿勢のほうが作業しやすいと思う。
多くのオフィスチェアはPC作業を想定していて、後傾姿勢になることが多い。前傾姿勢で作業できるのは、アーロンチェアの魅力の一つだろう。
仕事中は前傾チルトをONにして、リクライニングを固くし(つまみで調整できる)、常に前傾状態で作業を行う。くつろぎたいときは、前傾ロックを解除して後傾姿勢で座るのがオススメだ。
ちなみに、この前傾チルト機能は廉価版のアーロンチェアライトにはついていない。個人的には必須の機能だと考えているので、もしライト版の購入を考えている人がいたら、注意して検討したほうがよいと思う。
4. 12年保証
アーロンチェアを買う決め手となったのが、12年保証という、驚くべき保証期間の長さだ。他のメーカのオフィスチェアだと、ここまで長い保証期間が付いているものは無い。
アーロンチェアは高価だが、12年間使うことを考えれば、1年あたりのコストは極端に高額ではない。快適な座り心地が得られることを考えると、仕事で長時間使う人にとっては、コストパフォーマンスが高いと思う。
※ガスシリンダー部分は2年保証なので注意。
注意!必ず正規代理店で買うこと
正規代理店で買わないと、12年保証が受けられない。保証期間の長さはアーロンチェアの大きなメリットなので、必ず正規代理店で購入しよう。
日本国内の販売ディーラー(ハーマンミラー公式サイト)
正規代理店の中には楽天にもショップを展開しているところがあるので、そういうところで買ってポイントを貯めるのが一番お得(僕は楽天スーパーセールの時期を狙って、ポイント10倍で買った)。
また、Amazonも正規代理店だ。普段利用している人にとってはスムーズに注文できるだろう。
5. 有名なクリエイターが使っている
中田ヤスタカ氏を始め、著名な音楽クリエイターでアーロンチェアに座っている人は多い。レコーディングスタジオのエンジニアも、たいていアーロンチェアを使っている。
他にも、医者、実業家など、社会的に成功している人がアーロンチェアに座っているのをよく見かける。
アーロンチェアに座ると、一流になった気分だけでも味わうことができる。こういった気分の高揚感が仕事の能率につながる場合も多いので、所有欲というのは意外にも大事なポイントだ。
その他、アーロンチェアについてのTips
ユニクロの靴下がアームカバーに使える
ユニクロの「ベリーショートソックス(メンズ用、25~27cm)」がアーロンチェアのアームレストのカバーとして利用できる。
装着するときは少しだけキツいが、伸びるので問題ない。無地の物を選べば違和感なくアームカバーとして使える。安いので定期的に買い替えることができ、お財布にも優しい。
追記:アーロンチェアがモデルチェンジ
2017年、アーロンチェアが「リマスタード」と銘打ってモデルチェンジした。基本的な仕様はそのままに、細かい部分が改善されているようだ。
個人的には「肘掛けをもう少し短くしたい」と感じることもあるので、アームの前後調整機能があって羨ましいなと思う。
iPhone 7でのSuica導入方法と、使ってみて感じた4つのメリット

iPhone 7の目玉機能のひとつとして、Apple Payの実装に伴うSuicaへの対応が挙げられる。
Androidのスマートフォンや過去のフィーチャーフォンにはFelicaチップが搭載されているものが多く、当たり前のようにモバイルSuicaを使うことが可能だった。
電子マネー機能が搭載されていないことがiPhoneの大きな弱点のひとつと言われてきたが、iPhone 7の発売によって、それが解消されたことになる。
僕もiPhone 7の購入を機に、実際にiPhoneでSuicaを使い始めたので、具体的な導入方法と、そのメリットについて書いていく。
導入方法について
iPhoneにSuicaを導入する方法はいくつかあるが、僕が実際に行った方法を書いてみる。手持ちのクレジットカードの種類(VISA、JCB等)に関係なく誰でもSuicaを使うことができるので、この方法はオススメできる。
- SuicaアプリをiPhoneにインストール
- My Suica(記名式)をアプリ内から新規発行
- クレジットカード等の各種情報を登録
- iPhoneのWalletアプリ内にSuicaが登録され、使えるようになる
詳細はSuicaの発行元でもある、JR東日本のサイトのPDFファイルを参照するとわかりやすい。
Apple PayでのSuicaご利用ガイド(JR東日本サイト:PDF)
ちなみに2の手順は、代わりに「手持ちSuicaカードをiPhoneに読み込ませる」という方法に置き換えてもよいが、その場合読み取ったSuicaカードは一切使えなくなる。僕はiPhoneのバッテリーが切れたときのために、カードタイプのSuicaは維持しておきたかったので、今回は新規発行を選択した。
iPhoneでSuicaを使うメリット
1. 財布からカードを出さなくてもいい
カードタイプのSuicaは、財布やパスケースに入れている人も多いだろう。iPhoneのSuicaを導入すれば、もはやそれらを取り出す必要はなくなる。iPhoneをタッチするだけでいいので、改札を通るのが非常に楽になる。
コンビニ、ファストフード店などでも、Suica支払いに対応している店ならば、財布を出すことなく支払いができるのでスマートだ。
2. Suicaの使用履歴をアプリ上で確認できる
Suica残高、チャージ履歴、使用金額などをWalletアプリからリアルタイムで確認することができる。カードタイプのSuicaの場合、駅の券売機にカードを通さなければ、こういった情報は確認できない。どこで(※)いくら支払ったか、どこの駅で降りたか、という情報が簡単に確認できて非常に便利だ。
※レジで支払いをした場合、店のある都道府県、市町村、区までの情報は確認することができる。
3. チャージの実行、オートチャージの設定が簡単にできる
iPhoneのSuicaなら、Suicaアプリ内で、好きなタイミングでチャージをすることが可能。オートチャージの設定金額もアプリ内で変更が可能。
カードタイプのSuicaの場合、チャージの実行もオートチャージの設定金額の変更も、駅のVIEW ALTTEに行って設定しなければならない。各種設定が楽に行えるのは、大きなメリットといえる。
4. 年会費がかからない
実は上記1~3については、Androidスマートフォンで使える「モバイルSuica」でも同等の恩恵を受けることができる。
しかし、モバイルSuicaはビューカードでチャージしなければ、年会費が1,030円かかってしまう。ビューカード以外のクレジットカードでチャージしても、iPhoneのSuicaの場合は年会費がかからないというのは、人によってはメリットの一つと言えるかもしれない。
もっとも、iPhoneのSuicaでもモバイルSuicaでも、ビューカードでチャージをすれば、1.5%ものポイント還元を受けることができるため、Suicaユーザーにとってビューカードを使わない手はない。持っていない人は、今すぐにでも作ることをおすすめしたいクレジットカードだ。
以前、ビューカードでチャージするとSuicaをお得に利用できるという記事を書いた。
未読の人は一度読んでみてほしい。
その他の豆知識
エクスプレスカード
iPhone本体から「設定>WalletとApple Pay」と進み、Suicaを「エクスプレスカード」
に設定することで、指紋認証なしでSuicaを使うことができる。
Suicaリンクは不要
カードタイプの記名式Suicaをオートチャージで使うためには、駅のVIEW ALTTEで「Suicaリンク」の設定をする必要がある。このSuicaリンクは、1枚のビューカードに対して、1枚のSuicaまでしか適用できない。
iPhoneのSuicaでは、このSuicaリンクの設定はいらない(システム上できない)。したがって、カード式Suicaをオートチャージで利用しつつ、iPhoneのSuicaもオートチャージで使うようなこともできる。
例えば、iPhoneのSuicaはコンビニ使用、カードのSuicaは電車利用、というように分けることもできる。一部の人によっては、もしかするとメリットがあるかもしれない。
今回、実際にiPhone 7でSuicaを使ってみて感じたことを書いてみた。他にも気づいたことが出てきたら、追記していく予定だ。
RME TotalMix FXの使い方を、5つの具体例を挙げつつ解説してみる
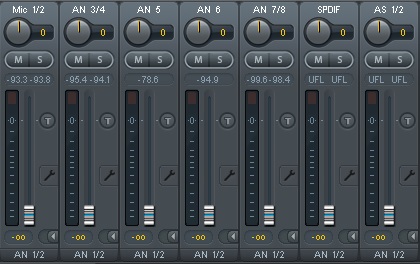
※2018年3月10日 記事の書き直し&画像更新しました。
TotalMix FXは、RMEのオーディオインターフェイスに付属するミキサーソフトだ。
- オーディオインターフェイスに入力される音
- PC内部で再生される音
これらの音声信号を自由自在にコントロールし、好きな出力端子から出力させることができる。TotalMix FXのルーティングの自由度は、他社製品と比較してもトップクラスの性能を誇る。
※ルーティング → 音声信号を選択し、任意の出力端子から出力されるように設定すること。
しかし自由度が高い分、操作方法を理解するのに少し時間がかかる。今回は具体的な設定例を挙げつつ、TotalMix FXの見方、設定方法について解説していく。
どうしても難しい内容になってしまうが、できる限り分かりやすい説明になるよう心がけている。ユーザーの方はぜひ参考にしてみてほしい。
TotalMix FXを理解するための予備知識
TotalMix FXは、ミキサー画面とマトリックス画面、2つの画面で状態を確認することができる。一方で設定を変えると、もう一方にも連動するようになっている。
TotalMix FXでつまずきやすいのは、何といっても信号のルーティング方法だ。今回は、音声信号の流れを確認しやすいマトリックス画面を元に解説をしていく。
TotalMix FXのマトリックス画面を見てみよう。大事なのは次の3箇所。
- 入力端子(左端の上半分:赤枠)
- 再生チャンネル(右端の下半分:青枠)
- 出力端子(下端:緑枠)
他の部分は気にしなくて良い。
※特に左端の下半分は、理解の妨げになるので無視しよう。

入力端子(赤枠)
オーディオインターフェイスの入力端子を表す。XLR(コンボ)端子はMic、フォーン端子はAN(Analog Input)のように名前がついている。SPDIF、AS、ADATはデジタル入力だ。
※ASは(ADAT or Optical S/PDIF)の意味(たぶん)。
再生チャンネル(青枠)
音声の再生チャンネルを表す(Pb; Playback)。パソコン内部の音が流れるチャンネルを表す。
出力端子(緑枠)
オーディオインターフェイスの出力端子を表す。ANや、Main(ヘッドホン端子)はアナログ出力。SPDIF、AS、ADATはデジタル出力。
マトリックス画面の基本的な考え方
PC内部の音を出力させる

音を出力させる際の基本的な流れは、以下の通り。
- 右端下部の再生チャンネル(Pb)を、下端のどの出力端子から出力させるかを決める。
- 再生チャンネルの横のラインと、出力端子の縦のラインが交わる点をダブルクリックする。値が0.0になり、PC内で再生される音が出力端子にルーティングされる。
- 出力端子の1つ上のマスをダブルクリックし、値を0.0にする。出力端子が有効になり、音が出るようになる。
なお、ダブルクリックする代わりに、ドラッグして値を上げることも可能。数値によって信号が送られる量が変わるので、音量の調整も可能だ。
入力信号を出力させる(ダイレクトモニタリング)

PC内部の音だけではなく、入力端子に入力されている信号を、そのまま出力させることもできる。※これを「ダイレクトモニタリング」と呼ぶ。
ダイレクトモニタリングの設定方法は、さっきと同じような手順だが、以下の通り。
- 左端上部の入力端子の横のラインと、下端の出力端子の縦のラインが交わる点をダブルクリックする。値が0.0になり、入力端子に入力される音が、そのまま出力端子にルーティングされる。
- 出力端子の上のマスの値を0.0にする。出力端子が有効になり、音が出るようになる。
ダイレクトモニタリングは、ギターや歌をレコーディングするときに便利だ。
5つの具体例と設定方法
ここからはTotalMix FXの具体的な使用例と、その設定方法について解説していく。
この記事ではFireface UCを使っているが、その他のRME製インターフェイスでもやり方は一緒。製品によって入出力数が違うので、上手く読み替えてほしい。
また、今回の例で設定している入力/出力端子や再生チャンネルは、もちろん他の端子や再生チャンネルを使っても問題ない。ご自身の環境に合わせて応用してみてほしい。
例1. iTunesで音楽を聴く
まず、iTunesの音声(=OS全体の音声)を、Fireface UCのどの再生チャンネルに割り当てるかを決める。
Windows 7なら、コントロールパネル>ハードウェアとサウンド>サウンドと進み、「再生」タブを見る。「スピーカー(RME Fireface UC)」を選択し、「既定値に設定」をクリック。これで、Windows 7の音声全般(iTunes含む)が、マトリックス画面の再生チャンネル「Pb1, Pb2」から流れるようになった。

次にTotalMix FXのマトリックス画面を見てみる。iTunesの音声と連動した「Pb1, Pb2」の信号を、どの出力端子から出力するかを決める。たとえば出力端子1,2にスピーカーが接続されていると想定する。そのスピーカーで音を鳴らす場合は、下部の「AN 1/2」の縦のラインと、右端「Pb1, Pb2」の横のラインが垂直に交わる部分をダブルクリックして、0.0にする。
これで「Pb1, Pb2」の再生チャンネルの音声信号が、Firefaceの出力端子1,2に流れるようになった。しかし、まだ音は聞こえないはず。そこで、下部の「AN 1/2」の上のマスをダブルクリックして0.0にする。これでスピーカから音が出るようになる。TotalMix FXでは、出力端子そのものに、擬似的なマスターボリュームがついているような仕組みになっている。これを覚えておこう。

あとは、スピーカーのボリュームを適度に上げれば音が聞こえるようになるはずだ。
例2. Cubaseの音を出す(iTunesも一緒に使う場合)
CubaseのVSTコネクション>出力の「デバイスポート」は、TotalMix FXの再生チャンネル(Pb)に対応している(例:デバイスポートの「Analog 1」は「Pb1」)。

Cubaseの出力(ステレオ)を、Analog 1,2に設定。これで、Cubaseのマスター出力はTotalMix FXの「Pb1, Pb2」に割り当てられる。あとは、先ほどのiTunesで音楽を聴く操作と同じ手順で進めればOK。
CubaseとiTunesを同時に使用する場合は、再生チャンネルを分けた方が良い(※理由は後述)。そこで、Windows7のサウンド設定から再生デバイスを「Analog (3+4)」に設定する。これでiTunesの出力は、TotalMix FX上では「Pb3,Pb4」に割り当てられるようになる。

あとは同様にTotalMix FX上で出力設定を行えば、CubaseとiTunesはそれぞれ別の再生チャンネル(Pb1,Pb2/Pb3,Pb4)を通った上で、いずれも出力端子1,2から出力されるようになる。
マトリックス画面が次の画像のようになっていればOK。

ミキサー画面を見ても、iTunesの出力はCubaseの再生チャンネルとは別の再生チャンネルを通っていることがわかる。

※再生チャンネルを分ける理由: RMEのドライバはマルチクライアントに対応していて、複数のソフトの音声を同じ再生チャンネルから出すことも可能。しかし、他社のオーディオインターフェイスはこの限りではない。オーディオインターフェイスを変えても困らないよう、DAWの出力とOSの音声出力は分けるクセを付けたほうがよい。
例3. YouTubeの音声をDAWでループバック録音する
例2の状態から、そのまま話を進める。YouTubeの音声は、iTunesと同様「Pb3, Pb4」の再生チャンネルを通って出力されている。
マトリックス画面を開き、「Pb3, Pb4」の横のラインと出力端子5,6の縦のラインが交わる部分を0.0にする。出力端子5,6の上のマスも0.0にする。これで、YouTubeの音声はFirefaceの出力端子5,6から出力される。
ミキサー画面に移動し、出力端子5,6を見てみる(ミキサー画面下部の、HARDWARE OUTPUTSのAN 5/6のところだ)。スパナマークをクリックし、Loopbackを点灯させよう。

このループバック設定によって、「出力端子5,6が入力端子5,6にケーブルで接続されている状態」を擬似的に作り出すことができる(マニュアル参照)。この状態で、DAW上でオーディオトラックの入力を「入力端子5,6」に設定すれば、YouTubeの音声を録音することができる。
マトリックス画面は次のようになる。

例4. ソフトシンセをアウトボードに流し込む
ソフトシンセの音をFireface UCの出力端子3,4から出力させて、マイクプリアンプを通し、それをDAWで録音する場合を想定する。
まずソフトシンセの出力が「Pb5, Pb6」になるように、CubaseのVSTコネクション上で設定する。マイクプリアンプは、Fireface UCの出力端子3,4から接続されているので、「Pb5, Pb6」の横のラインと出力端子3,4の縦のラインが交わる部分の値を0.0にして、さらに出力端子3,4の上のマスも0.0にする。これでソフトシンセの出力が、Fireface UCの出力端子3,4から出力されるようになる。
あとは、マイクプリアンプを通った信号をFirefaceに戻してやればよい。もしマイクプリアンプの出力が、Fireface UCの入力端子5,6に接続されている場合、DAW上でオーディオ入力を入力端子5,6に設定して録音すればOK。
例5. CubaseのControl Room機能を使いキューミックスを作る
ゲストミュージシャン用のキューミックスをFireface UCのヘッドホンアウトから出力し、自分は元のバランスのミックスを聞く場合を想定する。
※キューミックス:奏者が演奏しやすいように、奏者の好みに合わせてバランスを調整したミックスのこと。
Cubase上でキューミックスの出力を「SPDIF coax. L/R」に設定する(これらに対応するのはPb9とPb10)。RME TotalMix FX上で「Pb9, Pb10」の横のラインと、「Main(ヘッドホン端子)」の縦のラインが交わる部分を0.0にする。出力端子Mainの上のマスも適当に上げる(ここはFirefaceのヘッドホンボリュームと連動している)。これでゲストミュージシャンがキューミックスを聴くことができる。
自分用のミックスの出力はCubase上で「ADAT 1/2」に設定する(これらに対応するのはPb11とPb12)。TotalMixに戻り、「Pb11, Pb12」の横のラインと出力端子1,2の縦のラインが交わる部分を0.0にすれば、自分用のミックスを聴くことができる。
※Control Room機能を使う場合、Cubaseの仕様上、普段の出力とはモニター出力を分ける必要がある。そのため、このように自分用のミックスを別途設定している。
最後に
一見難しそうだが、使いこなせば非常に便利なのがTotalMix FXだ。ハード音源やアウトボードを使う人は、ぜひ操作を習得しておきたい。
Suicaユーザーなら必ず知っておきたい、お得な節約術(1.5%還元)

※2016年11月9日 iPhone 7でSuicaが実装されたので、加筆修正しました
関東で電車に乗る人にとっては必須アイテムのSuica。残高がなくなるたびに、駅の券売機でチャージしている人も多いと思う。
あるいは、年会費を払ってモバイルSuicaを使っている人もいると思う。
そんなあなたは、是非この記事を読んで、もう少し節約する方法があることを知ってほしい。
先に結論から言うと、その方法とは、Suicaをビューカード(←クレジットカード)でチャージすることだ。なぜ節約できるかというと、クレジットカードのポイントをSuicaに変換して使うことができるから。その還元率は1.5%。
ポイント還元で実質、実際の料金よりも安く電車に乗れることになるし、あまり電車に乗らなくても、Suicaで買い物をすればその恩恵は受けられる。現在手動でチャージをしている人にとっては、オートチャージにすることで、チャージの手間も解消できるようになり一石二鳥だ。
詳しい手順について、以下に書いていく。
Suicaについて
Suicaとは、JR東日本が発行している、プリペイド式の乗車用電子マネーのこと。電車に乗ったり、コンビニやスーパー等で買い物をすることができる。東京近郊に住んでいる人が電車で移動する場合の、マストアイテムと言ってもよい。
Suicaにチャージする方法
Suicaはプリペイド式なので、使う前にチャージしておく必要がある。
チャージする方法は、次のいずれか。
- 駅の券売機やコンビニで、現金でチャージする
- ビューカードでチャージする
- 他のクレジットカードでチャージする(モバイルSuica、iPhoneのSuicaのみ)
このうち、ポイント還元が行われるのは、2の方法のみ。ポイント還元を受けるために、ビューカードを申し込もう。
モバイルSuicaや、iPhone 7のSuicaならば、他のクレジットカードでチャージも可能。ただしポイント還元は受けられず、モバイルSuicaの場合は年会費が1,030円かかってしまう。
ビューカードでSuicaにチャージすれば、還元率は1.5%になる(詳しくは後述)。ビューカードの紹介はひとまず後回しにして、先にビューカードを使ったチャージの方法を紹介する。
Suicaのオートチャージ設定
ビューカードでSuicaにチャージする方法を、パターンごとに4つ紹介する。
1. 普通のカードタイプのSuicaにチャージ
カードタイプの記名式Suicaや、Suica定期券にチャージする場合はこの手順だ。
駅に設置されているATM「VIEW ALTTE」(ビューアルッテ)に足を運び、タッチパネルを操作してオートチャージの設定を行う。詳しい設定方法は以下リンク参照。
オートチャージの設定(Suicaの場合)(公式サイト)
ごく普通のSuicaにビューカードでオートチャージするという、この方式1は特にデメリットもなくオススメだ。
ちなみに、手動でチャージするためにはVIEW ALTTEまで足を運ぶ必要があるが、それは多くの人にとっては面倒なはず。オートチャージ金額を適切に設定し、残高が無くならないように工夫するとよいだろう。
なお、無記名のSuicaやモノレールSuicaだと、オートチャージ設定が不可能なので注意。
2. モバイルSuicaにチャージ
僕は使用していないので、設定方法は以下のリンクを参考にしてほしい。
モバイルSuicaでのオートチャージのご利用方法(公式サイト)
特筆すべき点は、ビューカードでチャージをすることで、モバイルSuicaの年会費1,030円(税込)が無料になるということだ。
ビューカードでモバイルSuicaにご登録いただくと、モバイルSuicaの年会費が当面無料になります。
モバイルSuicaの年会費が当面無料(公式サイト)
"当面"なので、今後変わる可能性もないわけではないが、2016年10月現在は大丈夫。
高還元率のカードでモバイルSuicaにチャージしている人もいるかもしれないが、ビューカードのオートチャージも1.5%とかなりの高い還元率。年会費の免除を考えると、ほとんどの人は、素直にビューカードでチャージした方が得だろう。
カードタイプのSuicaと違って、手動でチャージすることも簡単にできる。その場合もポイント還元率は1.5%で変わらない。
モバイルSuicaや、次で紹介するiPhoneのSuicaは、スマホの電源が切れると使えないのがネックだが、カードを持たずに使えるため非常に便利だ。
3. iPhoneのSuicaにチャージ
iPhone 7以降の端末では、Suicaを使うことが可能になった。しかし上記の「モバイルSuica」ではなく、厳密には別の方式となっている。詳しい導入方法は、新しく別に記事を書いたのでそちらを参照してほしい。
4. Suica付きビューカードにオートチャージ
ビューカードにはSuica機能が搭載されているものも多い。クレジット機能付きのSuicaを新規に作りたい人は、下記リンクを参考に進めよう。
Suica機能付きビューカードでのオートチャージのご利用方法(公式サイト)
カードの申込時にオートチャージの設定をすることもできるが、金額は自由に設定できない。オートチャージの設定金額は、カードが手元に届いた後、駅のビューアルッテで変更することができる。
この方式3のデメリットは、Suicaを紛失した際にクレジット部分を不正利用されるリスクがあることだ。普通のSuicaだって不正利用される可能性はあるが、クレジットカードで利用できる金額はその比ではない。
ビューカードはSuicaのチャージ目的以外で使っても別にお得ではないし、リスク分散の観点から考えると、非常用にSuicaにもクレジット機能をつけておきたいような人以外は、方式1を取るのが無難だろう。
オートチャージが実行されるタイミングについて
改札に入場する際、設定金額を下回っていた場合に、オートチャージが実行される。オートチャージができるのは駅の改札のみだということも覚えておこう。
Suicaにチャージするためのビューカードを選ぶ
特にこだわりがない人は、ビックカメラSuicaカードがおすすめ。理由は年会費が実質かからないからだ。
初年度の年会費は無料!さらに年1回のご利用で、次年度の年会費477円(税抜)も、無料になります!
ビックカメラSuicaカード(公式サイト)
このビックカメラSuicaカードにはSuica機能も付いているが、それは使わずに、通常の記名式Suicaに、このカードからチャージを行うのがオススメ(設定手順は上記方式1の通り)。僕もそのようにしている。
その際、このビックカメラSuicaカードは、家で保管しておけば良い。こうすることで、クレジットカードを持ち歩くことなく、オートチャージでSuicaを利用することが可能になる。
ちなみに、ビューカードはビックカメラSuicaカード以外にも複数のラインナップが存在する。
カード一覧:ビューカード(公式サイト)
ビューカードの還元率と、具体的にポイント還元する手順
ビューカードでSuicaにチャージした場合、1,000円につき6ポイントもらえる。6ポイントはSuicaに交換すると15円分になるので、還元率は1.5%ということになる。巷の高還元率クレジットカードと比較しても遜色ない。
(参考)駅でも街でも!ポイントを使う:ビューカード(公式サイト)
ポイントはSuica以外にも商品券などに交換できるが、送料がかかる。Suicaに交換するのが無難だろう。
ポイントをSuicaに変換する手順は次のリンクの通り。
ポイントでSuicaにチャージ「サンクスチャージ」(公式サイト)
ポイントの有効期限について
ポイントは、獲得した月から24ヶ月後の月末まで有効。ポイントは400ポイント(1,000円分)からSuicaに交換できる。
(参考)ビューサンクスポイントの有効期限(公式サイト)
400ポイント貯めるのに必要なチャージの金額は、
400÷6×1,000≒66,667
2年間で、およそ6万7千円分。
あまり電車に乗らない人もいるかもしれないが、明細書を郵送してもらう代わりに、Web明細サービスを利用すれば、このボーナスポイントだけでも年間240ポイント貯まる。仮にSuicaを一切使わなくても、1,000円分のポイント還元だけは受け取ることが可能。
まとめ
カード申込みの手間はあるにせよ、券売機でのチャージの手間が解消され、さらに1.5%も還元されるのは大きい。
Suicaを使っている人は、ぜひビューカードでチャージをすることをオススメする。
関連記事
マウスの代わりにトラックボールを使うメリット

歌や楽器を録音するための「レコーディングスタジオ」という施設が存在する。そこで働くエンジニアのほとんどは、マウスではなく、トラックボールを使っている。
作曲家やアレンジャーなどのDAWソフトを使う音楽制作者も、コンピューター作業の際にトラックボールを使う人が多い。
僕も実際にマウスからトラックボールに乗り換えて5年ほど経つが、一度もマウスに戻ること無く、今まで快適に使用してきている。
なぜ一般的に普及しているマウスではなく、トラックボールが使われているのか。今回はトラックボールを使うメリットについて書いていく。
音楽関係の人のみならず、PC作業が多い人ならば、マウスからトラックボールに乗り換えることで享受できるメリットは少なくない。
1. マウスとトラックボールの違い
クリック操作についてはマウスもトラックボールも同じ。主な違いは、カーソルの移動のさせ方である。
カーソルを動かすときは、それぞれ次のような操作を行う。
- マウス → マウスパッドの上を滑らせるように動かす
- トラックボール → ボールを指で転がす
これがマウスとトラックボールの主な違いである。
2. トラックボールの利点
手首や腕の疲労度が少ない
トラックボールを使う最大のメリットはマウスに比べて疲労度が少ないことだろう。
マウス操作はカーソルを移動する際、少なくとも手首から先の部分を動かす必要がある。
トラックボールの場合はボールを指先で転がすだけでよいので、トラックボールの方が疲労度は少ない。
PC作業を長時間行う人にとって、フィジカル面の疲労を抑えることはとても重要なので、トラックボールを使うメリットは大きいといえるだろう。
省スペース
マウスを使う場合、最低限マウスパッドを置くスペースが必要になってくる。
トラックボールならば、本体がギリギリ収まる程度の狭いスペースでも問題なく使うことができる。
たとえば、音楽制作者ならMIDIキーボード上の空いたスペースに載せても問題なく使える(実際にこのように使っている人も多い)。机が狭くなりがちな音楽制作者にとってはメリットが大きいと思う。
カーソルの長距離移動が楽
長い距離をカーソル移動させることを考える。
マウスをマウスパッドの端まで動かしても目的の場所に届かない場合は、マウスを一度持ち上げ、マウスパッドの中央付近にマウスを下ろし、移動を再開する必要がある。
しかしトラックボールならボールを永久に転がすことができるので、こういった煩わしさから解放される。
音楽制作でDAWソフトを使う場合、波形のコピーペーストなどの際に長い距離をドラッグさせることも多いし、エクセルなどの表計算ソフトでは広範囲をドラッグして選択することもあるだろう。
広い範囲をカーソル移動させる場合、トラックボールは非常に便利だ。
コードのことを気にしなくて良い(ワイヤレスも不要)
マウスを動かすときに、コードが引っかかって煩わしい思いをしたことがある人もいるはず。ワイヤレスマウスならこれは解消されるが、今度は電池交換や充電のことを気にする必要が出てくる。
しかしトラックボールの場合、そもそもトラックボール本体は動かす必要がないため、コードの引っかかりを気にする必要もない。
ワイヤレスのトラックボールも存在するにせよ、有線と無線の間で使用感の差が小さいのがトラックボールの特徴だ。
3. トラックボールの弱点
デザイン、製図、イラスト制作などの細かい作業に向かない
ドット単位での微調整が求められるようなカーソル移動に関しては、僕の感覚ではマウスのほうがやりやすいと思う。もっとも、こういった細かい作業はペンタブレットを使うべきかもしれないが。
慣れるのに多少時間がかかる
個人差はあるだろうが、長年マウスに慣れ親しんだ体ではトラックボールに慣れるのに時間がかかる人もいるかもしれない。僕の場合、慣れるのに1ヶ月くらいかかった。
4. オススメのトラックボール
ロジクール Trackman Marble TM-150r
通称マーブルマウス。大手マウスメーカーロジクールのロングセラーモデルだ。僕もこれを愛用している。
人差し指(+中指)でボール操作、親指でクリック、薬指で右クリックするようになっている。小さなサブボタンも2つ付いていて、好きな操作にアサインできて便利。僕はPage UpとPage Downに割り当てている。
唯一の弱点はホイールがないこと。しかし、W10Wheelというフリーソフトを使えば、「右クリックでドラッグ」のような操作を、ホイール操作に割り当てることができる(操作方法はソフト側でエディット可能)。
これに慣れてしまえば、通常のマウスのホイールよりもかえって便利だと思う。ボールを転がすという動作がホイールの動きと連動するため、非常にスムーズで爽快なのだ。トラックボールを指先で思い切りぶん回せば、通常のホイールには出来ないような、超高速スクロールだって可能。
フリーソフトなのでうまく動作するか不安な人もいるかもしれないが、僕の使用環境(Windows10)では、99%きちんと動作する。
※動作しない残り1%は、ソフトをインストールする際のエクスプローラ画面程度。
ほとんど不自由なく使えていると言ってよい。
ロジクール製品はアフターサービスが良いのも魅力だ。この製品、昔のロットではチャタリングを起こすことが多かったのだが、保証期間内だったため、その度に無償で交換してもらうことができた。
ロジクール製品はドライバの出来が良いのも魅力。頻繁にアップデートが行われるし、
後述のケンジントン製品のように、ドライバ関連のトラブルも聞かない。
ロジクール Wireless Trackball M570t
こちらもロジクールのトラックボール。
先ほどのマーブルマウスとの大きな違いは、親指でボールを操作するという点だ。
左クリックは人差し指、右クリックは中指で行うようになっていて、ホイールも付いている。マウスに慣れ親しんだ人でも違和感なく移行できるだろう。
こちらは有線ではなく、ワイヤレスのトラックボールとなっている。
ケンジントン Expert Mouse
冒頭でも触れた、「レコーディングエンジニアが使うトラックボール」がこのモデルだ。
僕も実際に購入して試したが、当時の僕の環境(Windows 7)では、ボタンを押してから実際にクリックの判定がされるまでにわずかなタイムラグがあり、使用するのを止めてしまった。
※とはいえ、Windows 7で使っているユーザーは当然存在するだろうし、この問題もドライバのアップデートで改善されている可能性もある。あくまでも、個人の環境依存の問題と考えて欲しい。
しかし、多くのレコーディングスタジオで使用されていることを考えると、Mac環境では問題なく動作することが予想される。
このExpert Mouseには、左クリックと右クリックの他にもボタンが2個ついている。それぞれに操作を割り当てることができるのはもちろん、これらを同時に押した場合にも、一つの操作を割り当てることができる。また、左クリックと右クリックの同時押しにも操作割り当てが可能だ。ソフトウェア上で多くの操作を行う人には便利だろう。
リング状のホイールも付いているのでホイール操作も問題なく行える。また、ボールが大きくどっしりとしているため、安定した動きをさせることができ、細かい作業もやりやすい。
5. まとめ
トラックボールを使うメリットは多い。マウスほどではないにせよ、意外と多くの種類のトラックボール製品が存在するので、興味のある方は家電量販店等で実際に触れて、試してみて欲しい。





