RME TotalMix FXの使い方を、5つの具体例を挙げつつ解説してみる
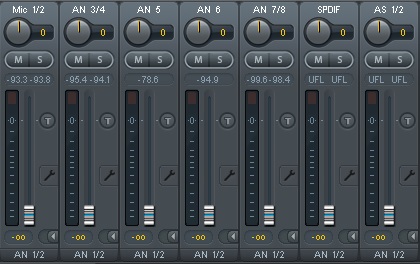
※2018年3月10日 記事の書き直し&画像更新しました。
TotalMix FXは、RMEのオーディオインターフェイスに付属するミキサーソフトだ。
- オーディオインターフェイスに入力される音
- PC内部で再生される音
これらの音声信号を自由自在にコントロールし、好きな出力端子から出力させることができる。TotalMix FXのルーティングの自由度は、他社製品と比較してもトップクラスの性能を誇る。
※ルーティング → 音声信号を選択し、任意の出力端子から出力されるように設定すること。
しかし自由度が高い分、操作方法を理解するのに少し時間がかかる。今回は具体的な設定例を挙げつつ、TotalMix FXの見方、設定方法について解説していく。
どうしても難しい内容になってしまうが、できる限り分かりやすい説明になるよう心がけている。ユーザーの方はぜひ参考にしてみてほしい。
TotalMix FXを理解するための予備知識
TotalMix FXは、ミキサー画面とマトリックス画面、2つの画面で状態を確認することができる。一方で設定を変えると、もう一方にも連動するようになっている。
TotalMix FXでつまずきやすいのは、何といっても信号のルーティング方法だ。今回は、音声信号の流れを確認しやすいマトリックス画面を元に解説をしていく。
TotalMix FXのマトリックス画面を見てみよう。大事なのは次の3箇所。
- 入力端子(左端の上半分:赤枠)
- 再生チャンネル(右端の下半分:青枠)
- 出力端子(下端:緑枠)
他の部分は気にしなくて良い。
※特に左端の下半分は、理解の妨げになるので無視しよう。

入力端子(赤枠)
オーディオインターフェイスの入力端子を表す。XLR(コンボ)端子はMic、フォーン端子はAN(Analog Input)のように名前がついている。SPDIF、AS、ADATはデジタル入力だ。
※ASは(ADAT or Optical S/PDIF)の意味(たぶん)。
再生チャンネル(青枠)
音声の再生チャンネルを表す(Pb; Playback)。パソコン内部の音が流れるチャンネルを表す。
出力端子(緑枠)
オーディオインターフェイスの出力端子を表す。ANや、Main(ヘッドホン端子)はアナログ出力。SPDIF、AS、ADATはデジタル出力。
マトリックス画面の基本的な考え方
PC内部の音を出力させる

音を出力させる際の基本的な流れは、以下の通り。
- 右端下部の再生チャンネル(Pb)を、下端のどの出力端子から出力させるかを決める。
- 再生チャンネルの横のラインと、出力端子の縦のラインが交わる点をダブルクリックする。値が0.0になり、PC内で再生される音が出力端子にルーティングされる。
- 出力端子の1つ上のマスをダブルクリックし、値を0.0にする。出力端子が有効になり、音が出るようになる。
なお、ダブルクリックする代わりに、ドラッグして値を上げることも可能。数値によって信号が送られる量が変わるので、音量の調整も可能だ。
入力信号を出力させる(ダイレクトモニタリング)

PC内部の音だけではなく、入力端子に入力されている信号を、そのまま出力させることもできる。※これを「ダイレクトモニタリング」と呼ぶ。
ダイレクトモニタリングの設定方法は、さっきと同じような手順だが、以下の通り。
- 左端上部の入力端子の横のラインと、下端の出力端子の縦のラインが交わる点をダブルクリックする。値が0.0になり、入力端子に入力される音が、そのまま出力端子にルーティングされる。
- 出力端子の上のマスの値を0.0にする。出力端子が有効になり、音が出るようになる。
ダイレクトモニタリングは、ギターや歌をレコーディングするときに便利だ。
5つの具体例と設定方法
ここからはTotalMix FXの具体的な使用例と、その設定方法について解説していく。
この記事ではFireface UCを使っているが、その他のRME製インターフェイスでもやり方は一緒。製品によって入出力数が違うので、上手く読み替えてほしい。
また、今回の例で設定している入力/出力端子や再生チャンネルは、もちろん他の端子や再生チャンネルを使っても問題ない。ご自身の環境に合わせて応用してみてほしい。
例1. iTunesで音楽を聴く
まず、iTunesの音声(=OS全体の音声)を、Fireface UCのどの再生チャンネルに割り当てるかを決める。
Windows 7なら、コントロールパネル>ハードウェアとサウンド>サウンドと進み、「再生」タブを見る。「スピーカー(RME Fireface UC)」を選択し、「既定値に設定」をクリック。これで、Windows 7の音声全般(iTunes含む)が、マトリックス画面の再生チャンネル「Pb1, Pb2」から流れるようになった。

次にTotalMix FXのマトリックス画面を見てみる。iTunesの音声と連動した「Pb1, Pb2」の信号を、どの出力端子から出力するかを決める。たとえば出力端子1,2にスピーカーが接続されていると想定する。そのスピーカーで音を鳴らす場合は、下部の「AN 1/2」の縦のラインと、右端「Pb1, Pb2」の横のラインが垂直に交わる部分をダブルクリックして、0.0にする。
これで「Pb1, Pb2」の再生チャンネルの音声信号が、Firefaceの出力端子1,2に流れるようになった。しかし、まだ音は聞こえないはず。そこで、下部の「AN 1/2」の上のマスをダブルクリックして0.0にする。これでスピーカから音が出るようになる。TotalMix FXでは、出力端子そのものに、擬似的なマスターボリュームがついているような仕組みになっている。これを覚えておこう。

あとは、スピーカーのボリュームを適度に上げれば音が聞こえるようになるはずだ。
例2. Cubaseの音を出す(iTunesも一緒に使う場合)
CubaseのVSTコネクション>出力の「デバイスポート」は、TotalMix FXの再生チャンネル(Pb)に対応している(例:デバイスポートの「Analog 1」は「Pb1」)。

Cubaseの出力(ステレオ)を、Analog 1,2に設定。これで、Cubaseのマスター出力はTotalMix FXの「Pb1, Pb2」に割り当てられる。あとは、先ほどのiTunesで音楽を聴く操作と同じ手順で進めればOK。
CubaseとiTunesを同時に使用する場合は、再生チャンネルを分けた方が良い(※理由は後述)。そこで、Windows7のサウンド設定から再生デバイスを「Analog (3+4)」に設定する。これでiTunesの出力は、TotalMix FX上では「Pb3,Pb4」に割り当てられるようになる。

あとは同様にTotalMix FX上で出力設定を行えば、CubaseとiTunesはそれぞれ別の再生チャンネル(Pb1,Pb2/Pb3,Pb4)を通った上で、いずれも出力端子1,2から出力されるようになる。
マトリックス画面が次の画像のようになっていればOK。

ミキサー画面を見ても、iTunesの出力はCubaseの再生チャンネルとは別の再生チャンネルを通っていることがわかる。

※再生チャンネルを分ける理由: RMEのドライバはマルチクライアントに対応していて、複数のソフトの音声を同じ再生チャンネルから出すことも可能。しかし、他社のオーディオインターフェイスはこの限りではない。オーディオインターフェイスを変えても困らないよう、DAWの出力とOSの音声出力は分けるクセを付けたほうがよい。
例3. YouTubeの音声をDAWでループバック録音する
例2の状態から、そのまま話を進める。YouTubeの音声は、iTunesと同様「Pb3, Pb4」の再生チャンネルを通って出力されている。
マトリックス画面を開き、「Pb3, Pb4」の横のラインと出力端子5,6の縦のラインが交わる部分を0.0にする。出力端子5,6の上のマスも0.0にする。これで、YouTubeの音声はFirefaceの出力端子5,6から出力される。
ミキサー画面に移動し、出力端子5,6を見てみる(ミキサー画面下部の、HARDWARE OUTPUTSのAN 5/6のところだ)。スパナマークをクリックし、Loopbackを点灯させよう。

このループバック設定によって、「出力端子5,6が入力端子5,6にケーブルで接続されている状態」を擬似的に作り出すことができる(マニュアル参照)。この状態で、DAW上でオーディオトラックの入力を「入力端子5,6」に設定すれば、YouTubeの音声を録音することができる。
マトリックス画面は次のようになる。

例4. ソフトシンセをアウトボードに流し込む
ソフトシンセの音をFireface UCの出力端子3,4から出力させて、マイクプリアンプを通し、それをDAWで録音する場合を想定する。
まずソフトシンセの出力が「Pb5, Pb6」になるように、CubaseのVSTコネクション上で設定する。マイクプリアンプは、Fireface UCの出力端子3,4から接続されているので、「Pb5, Pb6」の横のラインと出力端子3,4の縦のラインが交わる部分の値を0.0にして、さらに出力端子3,4の上のマスも0.0にする。これでソフトシンセの出力が、Fireface UCの出力端子3,4から出力されるようになる。
あとは、マイクプリアンプを通った信号をFirefaceに戻してやればよい。もしマイクプリアンプの出力が、Fireface UCの入力端子5,6に接続されている場合、DAW上でオーディオ入力を入力端子5,6に設定して録音すればOK。
例5. CubaseのControl Room機能を使いキューミックスを作る
ゲストミュージシャン用のキューミックスをFireface UCのヘッドホンアウトから出力し、自分は元のバランスのミックスを聞く場合を想定する。
※キューミックス:奏者が演奏しやすいように、奏者の好みに合わせてバランスを調整したミックスのこと。
Cubase上でキューミックスの出力を「SPDIF coax. L/R」に設定する(これらに対応するのはPb9とPb10)。RME TotalMix FX上で「Pb9, Pb10」の横のラインと、「Main(ヘッドホン端子)」の縦のラインが交わる部分を0.0にする。出力端子Mainの上のマスも適当に上げる(ここはFirefaceのヘッドホンボリュームと連動している)。これでゲストミュージシャンがキューミックスを聴くことができる。
自分用のミックスの出力はCubase上で「ADAT 1/2」に設定する(これらに対応するのはPb11とPb12)。TotalMixに戻り、「Pb11, Pb12」の横のラインと出力端子1,2の縦のラインが交わる部分を0.0にすれば、自分用のミックスを聴くことができる。
※Control Room機能を使う場合、Cubaseの仕様上、普段の出力とはモニター出力を分ける必要がある。そのため、このように自分用のミックスを別途設定している。
最後に
一見難しそうだが、使いこなせば非常に便利なのがTotalMix FXだ。ハード音源やアウトボードを使う人は、ぜひ操作を習得しておきたい。
Suicaユーザーなら必ず知っておきたい、お得な節約術(1.5%還元)

※2016年11月9日 iPhone 7でSuicaが実装されたので、加筆修正しました
関東で電車に乗る人にとっては必須アイテムのSuica。残高がなくなるたびに、駅の券売機でチャージしている人も多いと思う。
あるいは、年会費を払ってモバイルSuicaを使っている人もいると思う。
そんなあなたは、是非この記事を読んで、もう少し節約する方法があることを知ってほしい。
先に結論から言うと、その方法とは、Suicaをビューカード(←クレジットカード)でチャージすることだ。なぜ節約できるかというと、クレジットカードのポイントをSuicaに変換して使うことができるから。その還元率は1.5%。
ポイント還元で実質、実際の料金よりも安く電車に乗れることになるし、あまり電車に乗らなくても、Suicaで買い物をすればその恩恵は受けられる。現在手動でチャージをしている人にとっては、オートチャージにすることで、チャージの手間も解消できるようになり一石二鳥だ。
詳しい手順について、以下に書いていく。
Suicaについて
Suicaとは、JR東日本が発行している、プリペイド式の乗車用電子マネーのこと。電車に乗ったり、コンビニやスーパー等で買い物をすることができる。東京近郊に住んでいる人が電車で移動する場合の、マストアイテムと言ってもよい。
Suicaにチャージする方法
Suicaはプリペイド式なので、使う前にチャージしておく必要がある。
チャージする方法は、次のいずれか。
- 駅の券売機やコンビニで、現金でチャージする
- ビューカードでチャージする
- 他のクレジットカードでチャージする(モバイルSuica、iPhoneのSuicaのみ)
このうち、ポイント還元が行われるのは、2の方法のみ。ポイント還元を受けるために、ビューカードを申し込もう。
モバイルSuicaや、iPhone 7のSuicaならば、他のクレジットカードでチャージも可能。ただしポイント還元は受けられず、モバイルSuicaの場合は年会費が1,030円かかってしまう。
ビューカードでSuicaにチャージすれば、還元率は1.5%になる(詳しくは後述)。ビューカードの紹介はひとまず後回しにして、先にビューカードを使ったチャージの方法を紹介する。
Suicaのオートチャージ設定
ビューカードでSuicaにチャージする方法を、パターンごとに4つ紹介する。
1. 普通のカードタイプのSuicaにチャージ
カードタイプの記名式Suicaや、Suica定期券にチャージする場合はこの手順だ。
駅に設置されているATM「VIEW ALTTE」(ビューアルッテ)に足を運び、タッチパネルを操作してオートチャージの設定を行う。詳しい設定方法は以下リンク参照。
オートチャージの設定(Suicaの場合)(公式サイト)
ごく普通のSuicaにビューカードでオートチャージするという、この方式1は特にデメリットもなくオススメだ。
ちなみに、手動でチャージするためにはVIEW ALTTEまで足を運ぶ必要があるが、それは多くの人にとっては面倒なはず。オートチャージ金額を適切に設定し、残高が無くならないように工夫するとよいだろう。
なお、無記名のSuicaやモノレールSuicaだと、オートチャージ設定が不可能なので注意。
2. モバイルSuicaにチャージ
僕は使用していないので、設定方法は以下のリンクを参考にしてほしい。
モバイルSuicaでのオートチャージのご利用方法(公式サイト)
特筆すべき点は、ビューカードでチャージをすることで、モバイルSuicaの年会費1,030円(税込)が無料になるということだ。
ビューカードでモバイルSuicaにご登録いただくと、モバイルSuicaの年会費が当面無料になります。
モバイルSuicaの年会費が当面無料(公式サイト)
"当面"なので、今後変わる可能性もないわけではないが、2016年10月現在は大丈夫。
高還元率のカードでモバイルSuicaにチャージしている人もいるかもしれないが、ビューカードのオートチャージも1.5%とかなりの高い還元率。年会費の免除を考えると、ほとんどの人は、素直にビューカードでチャージした方が得だろう。
カードタイプのSuicaと違って、手動でチャージすることも簡単にできる。その場合もポイント還元率は1.5%で変わらない。
モバイルSuicaや、次で紹介するiPhoneのSuicaは、スマホの電源が切れると使えないのがネックだが、カードを持たずに使えるため非常に便利だ。
3. iPhoneのSuicaにチャージ
iPhone 7以降の端末では、Suicaを使うことが可能になった。しかし上記の「モバイルSuica」ではなく、厳密には別の方式となっている。詳しい導入方法は、新しく別に記事を書いたのでそちらを参照してほしい。
4. Suica付きビューカードにオートチャージ
ビューカードにはSuica機能が搭載されているものも多い。クレジット機能付きのSuicaを新規に作りたい人は、下記リンクを参考に進めよう。
Suica機能付きビューカードでのオートチャージのご利用方法(公式サイト)
カードの申込時にオートチャージの設定をすることもできるが、金額は自由に設定できない。オートチャージの設定金額は、カードが手元に届いた後、駅のビューアルッテで変更することができる。
この方式3のデメリットは、Suicaを紛失した際にクレジット部分を不正利用されるリスクがあることだ。普通のSuicaだって不正利用される可能性はあるが、クレジットカードで利用できる金額はその比ではない。
ビューカードはSuicaのチャージ目的以外で使っても別にお得ではないし、リスク分散の観点から考えると、非常用にSuicaにもクレジット機能をつけておきたいような人以外は、方式1を取るのが無難だろう。
オートチャージが実行されるタイミングについて
改札に入場する際、設定金額を下回っていた場合に、オートチャージが実行される。オートチャージができるのは駅の改札のみだということも覚えておこう。
Suicaにチャージするためのビューカードを選ぶ
特にこだわりがない人は、ビックカメラSuicaカードがおすすめ。理由は年会費が実質かからないからだ。
初年度の年会費は無料!さらに年1回のご利用で、次年度の年会費477円(税抜)も、無料になります!
ビックカメラSuicaカード(公式サイト)
このビックカメラSuicaカードにはSuica機能も付いているが、それは使わずに、通常の記名式Suicaに、このカードからチャージを行うのがオススメ(設定手順は上記方式1の通り)。僕もそのようにしている。
その際、このビックカメラSuicaカードは、家で保管しておけば良い。こうすることで、クレジットカードを持ち歩くことなく、オートチャージでSuicaを利用することが可能になる。
ちなみに、ビューカードはビックカメラSuicaカード以外にも複数のラインナップが存在する。
カード一覧:ビューカード(公式サイト)
ビューカードの還元率と、具体的にポイント還元する手順
ビューカードでSuicaにチャージした場合、1,000円につき6ポイントもらえる。6ポイントはSuicaに交換すると15円分になるので、還元率は1.5%ということになる。巷の高還元率クレジットカードと比較しても遜色ない。
(参考)駅でも街でも!ポイントを使う:ビューカード(公式サイト)
ポイントはSuica以外にも商品券などに交換できるが、送料がかかる。Suicaに交換するのが無難だろう。
ポイントをSuicaに変換する手順は次のリンクの通り。
ポイントでSuicaにチャージ「サンクスチャージ」(公式サイト)
ポイントの有効期限について
ポイントは、獲得した月から24ヶ月後の月末まで有効。ポイントは400ポイント(1,000円分)からSuicaに交換できる。
(参考)ビューサンクスポイントの有効期限(公式サイト)
400ポイント貯めるのに必要なチャージの金額は、
400÷6×1,000≒66,667
2年間で、およそ6万7千円分。
あまり電車に乗らない人もいるかもしれないが、明細書を郵送してもらう代わりに、Web明細サービスを利用すれば、このボーナスポイントだけでも年間240ポイント貯まる。仮にSuicaを一切使わなくても、1,000円分のポイント還元だけは受け取ることが可能。
まとめ
カード申込みの手間はあるにせよ、券売機でのチャージの手間が解消され、さらに1.5%も還元されるのは大きい。
Suicaを使っている人は、ぜひビューカードでチャージをすることをオススメする。
関連記事
マウスの代わりにトラックボールを使うメリット

歌や楽器を録音するための「レコーディングスタジオ」という施設が存在する。そこで働くエンジニアのほとんどは、マウスではなく、トラックボールを使っている。
作曲家やアレンジャーなどのDAWソフトを使う音楽制作者も、コンピューター作業の際にトラックボールを使う人が多い。
僕も実際にマウスからトラックボールに乗り換えて5年ほど経つが、一度もマウスに戻ること無く、今まで快適に使用してきている。
なぜ一般的に普及しているマウスではなく、トラックボールが使われているのか。今回はトラックボールを使うメリットについて書いていく。
音楽関係の人のみならず、PC作業が多い人ならば、マウスからトラックボールに乗り換えることで享受できるメリットは少なくない。
1. マウスとトラックボールの違い
クリック操作についてはマウスもトラックボールも同じ。主な違いは、カーソルの移動のさせ方である。
カーソルを動かすときは、それぞれ次のような操作を行う。
- マウス → マウスパッドの上を滑らせるように動かす
- トラックボール → ボールを指で転がす
これがマウスとトラックボールの主な違いである。
2. トラックボールの利点
手首や腕の疲労度が少ない
トラックボールを使う最大のメリットはマウスに比べて疲労度が少ないことだろう。
マウス操作はカーソルを移動する際、少なくとも手首から先の部分を動かす必要がある。
トラックボールの場合はボールを指先で転がすだけでよいので、トラックボールの方が疲労度は少ない。
PC作業を長時間行う人にとって、フィジカル面の疲労を抑えることはとても重要なので、トラックボールを使うメリットは大きいといえるだろう。
省スペース
マウスを使う場合、最低限マウスパッドを置くスペースが必要になってくる。
トラックボールならば、本体がギリギリ収まる程度の狭いスペースでも問題なく使うことができる。
たとえば、音楽制作者ならMIDIキーボード上の空いたスペースに載せても問題なく使える(実際にこのように使っている人も多い)。机が狭くなりがちな音楽制作者にとってはメリットが大きいと思う。
カーソルの長距離移動が楽
長い距離をカーソル移動させることを考える。
マウスをマウスパッドの端まで動かしても目的の場所に届かない場合は、マウスを一度持ち上げ、マウスパッドの中央付近にマウスを下ろし、移動を再開する必要がある。
しかしトラックボールならボールを永久に転がすことができるので、こういった煩わしさから解放される。
音楽制作でDAWソフトを使う場合、波形のコピーペーストなどの際に長い距離をドラッグさせることも多いし、エクセルなどの表計算ソフトでは広範囲をドラッグして選択することもあるだろう。
広い範囲をカーソル移動させる場合、トラックボールは非常に便利だ。
コードのことを気にしなくて良い(ワイヤレスも不要)
マウスを動かすときに、コードが引っかかって煩わしい思いをしたことがある人もいるはず。ワイヤレスマウスならこれは解消されるが、今度は電池交換や充電のことを気にする必要が出てくる。
しかしトラックボールの場合、そもそもトラックボール本体は動かす必要がないため、コードの引っかかりを気にする必要もない。
ワイヤレスのトラックボールも存在するにせよ、有線と無線の間で使用感の差が小さいのがトラックボールの特徴だ。
3. トラックボールの弱点
デザイン、製図、イラスト制作などの細かい作業に向かない
ドット単位での微調整が求められるようなカーソル移動に関しては、僕の感覚ではマウスのほうがやりやすいと思う。もっとも、こういった細かい作業はペンタブレットを使うべきかもしれないが。
慣れるのに多少時間がかかる
個人差はあるだろうが、長年マウスに慣れ親しんだ体ではトラックボールに慣れるのに時間がかかる人もいるかもしれない。僕の場合、慣れるのに1ヶ月くらいかかった。
4. オススメのトラックボール
ロジクール Trackman Marble TM-150r
通称マーブルマウス。大手マウスメーカーロジクールのロングセラーモデルだ。僕もこれを愛用している。
人差し指(+中指)でボール操作、親指でクリック、薬指で右クリックするようになっている。小さなサブボタンも2つ付いていて、好きな操作にアサインできて便利。僕はPage UpとPage Downに割り当てている。
唯一の弱点はホイールがないこと。しかし、W10Wheelというフリーソフトを使えば、「右クリックでドラッグ」のような操作を、ホイール操作に割り当てることができる(操作方法はソフト側でエディット可能)。
これに慣れてしまえば、通常のマウスのホイールよりもかえって便利だと思う。ボールを転がすという動作がホイールの動きと連動するため、非常にスムーズで爽快なのだ。トラックボールを指先で思い切りぶん回せば、通常のホイールには出来ないような、超高速スクロールだって可能。
フリーソフトなのでうまく動作するか不安な人もいるかもしれないが、僕の使用環境(Windows10)では、99%きちんと動作する。
※動作しない残り1%は、ソフトをインストールする際のエクスプローラ画面程度。
ほとんど不自由なく使えていると言ってよい。
ロジクール製品はアフターサービスが良いのも魅力だ。この製品、昔のロットではチャタリングを起こすことが多かったのだが、保証期間内だったため、その度に無償で交換してもらうことができた。
ロジクール製品はドライバの出来が良いのも魅力。頻繁にアップデートが行われるし、
後述のケンジントン製品のように、ドライバ関連のトラブルも聞かない。
ロジクール Wireless Trackball M570t
こちらもロジクールのトラックボール。
先ほどのマーブルマウスとの大きな違いは、親指でボールを操作するという点だ。
左クリックは人差し指、右クリックは中指で行うようになっていて、ホイールも付いている。マウスに慣れ親しんだ人でも違和感なく移行できるだろう。
こちらは有線ではなく、ワイヤレスのトラックボールとなっている。
ケンジントン Expert Mouse
冒頭でも触れた、「レコーディングエンジニアが使うトラックボール」がこのモデルだ。
僕も実際に購入して試したが、当時の僕の環境(Windows 7)では、ボタンを押してから実際にクリックの判定がされるまでにわずかなタイムラグがあり、使用するのを止めてしまった。
※とはいえ、Windows 7で使っているユーザーは当然存在するだろうし、この問題もドライバのアップデートで改善されている可能性もある。あくまでも、個人の環境依存の問題と考えて欲しい。
しかし、多くのレコーディングスタジオで使用されていることを考えると、Mac環境では問題なく動作することが予想される。
このExpert Mouseには、左クリックと右クリックの他にもボタンが2個ついている。それぞれに操作を割り当てることができるのはもちろん、これらを同時に押した場合にも、一つの操作を割り当てることができる。また、左クリックと右クリックの同時押しにも操作割り当てが可能だ。ソフトウェア上で多くの操作を行う人には便利だろう。
リング状のホイールも付いているのでホイール操作も問題なく行える。また、ボールが大きくどっしりとしているため、安定した動きをさせることができ、細かい作業もやりやすい。
5. まとめ
トラックボールを使うメリットは多い。マウスほどではないにせよ、意外と多くの種類のトラックボール製品が存在するので、興味のある方は家電量販店等で実際に触れて、試してみて欲しい。
Cubaseで覚えておきたいショートカットキー(中級者向け)

※2018年9月16日 画像追加(GIFアニメ)。
今回はCubaseの中級者向けショートカットキーを紹介する。以前の記事で書いた初級者向けのショートカットキーをマスターしていない人は、先にそちらを習得することをお勧めする。
※Macの人はCtrl → Commandと読み替えてください
カーソルの移動関連
1小節移動

- 1小節前へ:-(テンキー;要設定)
- 1小節後へ:+(テンキー;要設定)
プロジェクトカーソル(再生バー)の1小節分の移動は、最も使用頻度の高い操作の一つだ。それにも関わらず、なぜかCubaseではこの操作がデフォルトでショートカットキーに割り当てられていない。
そこで、メニューバーより、ファイル>キーボードショートカットと進み、ショートカットキーを自分で設定しよう。
※このショートカットは、コマンド一覧の「トランスポート」フォルダ内にあります。
僕はこれらの操作を、テンキーの「-」と「+」にそれぞれ割り当てている。これらのキーはデフォルトでは「巻き戻し」と「早送り」に割り当てられているが、個人的には使うことが無いので上書きしてしまってもいいと思う。
マーカー間移動
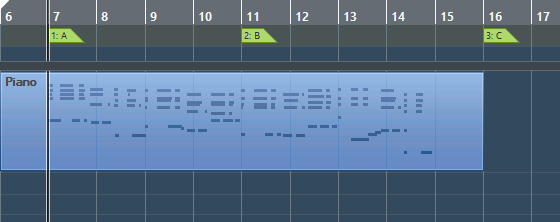
- カーソル位置を前のマーカーに設定:Shift + B
- カーソル位置を次のマーカーに設定:Shift + N
前後のマーカーへジャンプ(移動)する。
曲の位置を把握するためにはマーカー機能は必須。移動用のショートカットも覚えておくと便利だ。
ロケーター位置の設定
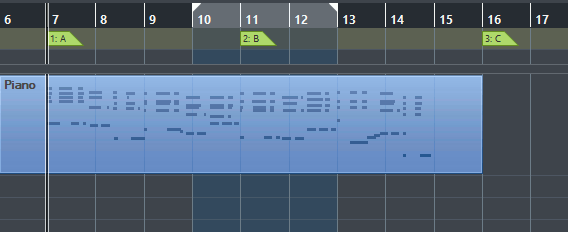
- 左ロケーター位置を設定:Ctrl + 1(テンキー)
- 右ロケーター位置を設定:Ctrl + 2(テンキー)
ロケーターの開始位置/終了位置を、現在のカーソル位置に設定する。
作った曲をオーディオ化するためにはロケーターで範囲指定をする必要がある。よく使う操作なので覚えておきたい。
ロケーター間の移動
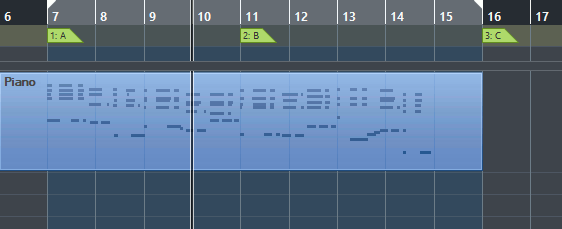
- 左ロケーター位置に移動:1(テンキー)
- 右ロケーター位置に移動:2(テンキー)
ロケーターの開始位置/終了位置にジャンプする。
再生関連
サイクル再生のON/OFF:/(テンキー)
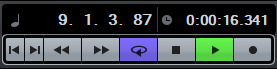
ONのときは、ロケーターの範囲内でループ再生が行われる。
メトロノームを使用:C
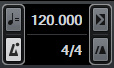
クリック音のON/OFFを切り替えることができる。
プロジェクトの表示関連
全体を表示:Shift + F
プロジェクト全体を表示させたいときに使う。曲の尺に応じて、自動的に全体を見渡せるレイアウトにしてくれるので便利。以前の記事で紹介したズームイン・ズームアウトとセットで覚えておこう。
イベントの操作・編集関連
次のグリッドタイプを選択:V(要設定)
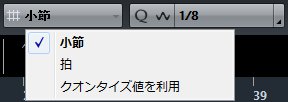
こちらも使用頻度が高いにも関わらず、なぜかショートカットキーが割り当てられていない操作のひとつだ。
通常、プロジェクト画面においては、小節ごとにスナップが効くようになっている。したがって、例えば1拍ごとにキックのサンプルをオーディオトラックに貼り付けたいときは、ツールバー上でグリッドタイプを「小節」→「拍」に切り替える必要がある。
この切り替え操作をショートカットキーに割り当てておくと便利だ。キーを押すたびに、「小節 → 拍 → クオンタイズ値を利用」と切り替わってくれる。
僕はこの操作をキーボードの「V」に割り当てて使用している。「左手をホームポジションから動かさずに押せて、他の操作への割り当てがなかった」というのがその理由だ。
現代の音楽制作では、サンプル素材のwavファイルをオーディオトラックに貼り付けて音楽制作を行うことが多々あるため、そういった際には重宝する機能だろう。
複製:Ctrl + D
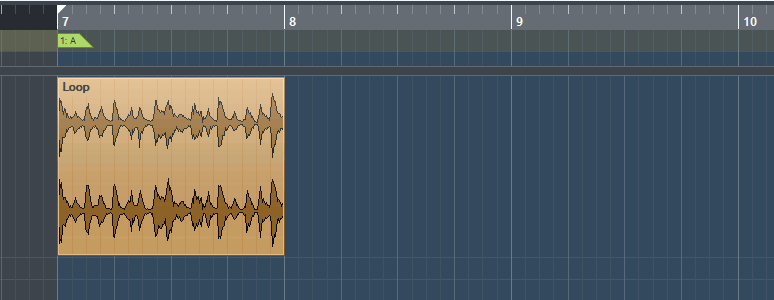
たとえば、1小節分のリズムループをオーディオトラックに貼り付け、それを16小節分コピー&ペーストするようなときに便利。
MIDIノートやMIDIイベントでも、もちろん使うことが可能。
ツール関連各種

- 矢印ツール:1
- 鉛筆ツール:8
- はさみツール:3
- のりツール:4
- ミュートツール:7
よく使うものをピックアップした。だいたいツールバーの並び順に、左から番号が割り当てられている。MIDI編集画面でもプロジェクト画面でも、共通して使えるショートカットだ。
ちなみに矢印ツールの状態で「1」を2回押せば、タイムストレッチモードになり、オーディオクリップの端をドラッグすることで、引き伸ばしたり縮めたりできる。
余談だが、矢印ツールを選択時、Altキーを押している間は鉛筆ツールとして使うことができる。人によってはこちらの方が使いやすいかもしれないので紹介しておく。
ウィンドウ表示関連
VSTコネクション:F4
Cubaseの音声の入出力と、オーディオインターフェイスの入出力を対応させるための画面。
MediaBayの表示:F5
手持ちのサンプル素材の確認、検索、試聴などができる。ダブルクリックでDAWに即座に貼り付けられるのも便利。
VSTインストゥルメントの表示:F11
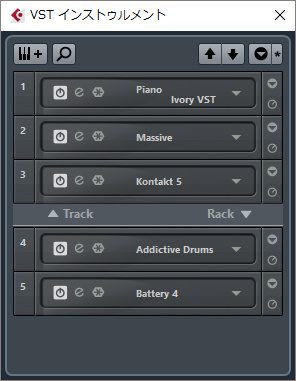
VSTインストゥルメントの一覧を表示できる。
VSTパフォーマンス:F12
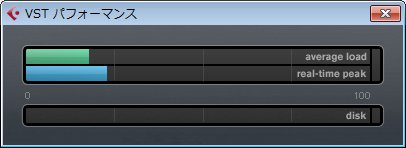
パソコンへの負荷を確認できる。
終わりに
今回は中級者向けのショートカットキーと題して、覚えておけばCubaseの操作がスムーズに進むようなものを紹介した。すべて覚えれば音楽制作が捗ること間違いなしだ。
カラオケで高い声を出せるようになった僕が実践した練習方法

はじめに断っておくが、僕はもともと高音が得意ではなく、長年カラオケでは高い声が出せずに苦労していた。そんな僕が、2冊の本を読んで独学でボイストレーニングをした結果、半年後には地声(正確にはミドルボイス)で出せる音域が、ファ#~ラまで、1音半も広がった。
具体的な曲名を挙げると、SMAPの「世界に一つだけの花」が限界の状態から、レミオロメンの「粉雪」を歌えるようになるまでに、音域が広がったことになる。その後もトレーニングを続け、今では上のドくらいまでは地声で発声することができるようになった。
多くのヒット曲は、最高音がソ~ラ程度になっている。もし地声でラまで出せるようになれば、歌える曲のバリエーションが桁違いに増える。人によって歌唱力の差はあれど、歌を上手く歌うためには「曲の音域が自分の声域にあっているか」が重要になってくる。つまり、高い声が出せるようになれば、上手く歌える曲の数が増えることにもなるのだ。
高い声が出せずに悩んでいる人は、ぜひ読んでみて欲しい。
高音発声の基礎知識
声帯を調節するための筋力が必要
高い声を出すために必要なのが、声帯を伸展させたり、閉鎖するための筋力だ。これらの筋力が不足していると、いくら頑張っても高い声を出すことは出来ない。僕自身もそうだった。
上手くコツをつかんですぐに高い声が出せる人もいるが、そういう人は元から高音発声に必要なだけの筋力があっただけだ。才能が無いとあきらめる前に、まずはこのことを知っておいて欲しい。声帯を調節するための筋肉を鍛えることが、高音発声のカギになってくる。
ミドルボイスの習得がポイント
プロの歌手の力強い高音は地声のように聴こえるが、大なり小なり裏声成分が含まれている。高音に行くにつれて裏声成分の量を増やしていくのが高い声を出すためのコツだ。
地声の声区は3つに分かれており、低い音域から順に、それぞれ次のように呼ぶ。
- チェストボイス(低音域)
- ミドルボイス(中~高音域)
- ヘッドボイス(高音域)
ソ~ラ程度の高音は、ミドルボイスの範囲に含まれているため、一般的なロックやポップスの曲を歌うことを考えた場合、必然的にミドルボイスの習得を目指してトレーニングすることになる。
声帯の伸展を鍛える
ここからは、具体的なトレーニング方法について記述していく。
大抵の男性は、日常的に裏声を出す習慣がないため、特に、声帯を伸展させるための筋力(輪状甲状筋)が発達していないことが多い。言い換えると、裏声を出してトレーニングすることで、声帯を伸展させるための筋力は鍛えることができる。
そのための良い練習方法がYUBAメソッドだ。
ボイストレーナーの弓場徹氏による著書『奇跡のボイストレーニングBOOK』の付属CDでは、練習の多くが裏声を出すような内容になっている。これによって、声帯を伸展させるための筋力を鍛えることができる。
裏声を出す練習は効果が絶大で、後述のロジャー本だけでは上手く行かなかった僕も、YUBAメソッドを併用するようになってからは、すんなりミドルボイスを見つけることができた。
声帯の閉鎖を鍛える
地声のような力強い声で高音を出すためには、声帯を閉鎖することが必要だ。そのためには、声帯を閉鎖するための筋力が必要。閉鎖筋を鍛えるのにおすすめしたいのが、ボイストレーナーのロジャー・ラヴ氏の著書、『ハリウッド・スタイル 実力派ヴォーカリスト養成術』(通称ロジャー本)。
この本の付属CDでは、ひたすら「Goog(グッグ)」という言葉で発声練習を行う。裏声は使わず、ひたすら地声で練習する内容になっており、閉鎖筋を鍛えるのに非常に効果的。
前述の「チェストボイス/ミドルボイス/ヘッドボイス」の声区分けについても、具体的に記述されている。実際にポップスやロックの曲で使うのは地声がほとんど。「地声のような力強い高音」を習得するにはこの本が良い。
前述のYUBAメソッドでは、裏声をベースにした状態から地声に近づけていくという方法を推奨しているが、僕にはこれでミドルボイスを見つけることはできなかった。ミドルボイスは僕にとっては、あくまで地声の延長線上という位置づけだ。
かといって、ロジャー本だけで十分というわけでもない。ロジャー本では裏声の練習が一切出てこない(それどころか、裏声に逃げないように推奨されている)ため、声帯の伸展を鍛えるには、この本だけでは不十分だと僕は考えている。
YUBA本とロジャー本、どちらが欠けても高音発声を習得することはできなかったと思うので、これらの2冊を併用して練習することをおすすめしたい。
僕が独自に行った練習方法
僕が独自に考えて行っていた練習方法も紹介する。
- 裏声の状態で高め(ファ前後)の音を発声する
- そのまま地声に変えていく(できるだけスムーズに)
- そのまま裏声に戻す
- 高さを変えて、1~3を繰り返す
ミドルボイスを出せない人が、この練習をきっかけに出せるようになることもある。実際僕は、この練習をしている最中に初めて力強い高音を出せたのだが、そのときにミドルボイスの習得を確信した。
またこの練習を行うことで、高音発声時にどこの筋肉が働くのかを体感することができる。必要な筋肉がわかれば、そこだけを働かせればよいので、発声時の無駄な力みを抑えることにもつながっていく。
さらに、裏声~地声~裏声となめらかに移行できるようになると、今度は裏声成分の量を調節することができるようになり、声質をコントロールすることもできるようになる。
- ATSUSHIのような裏声成分の多いミドルボイス
- hydeのような地声成分の強いミドルボイス
例として、上記のようなボーカリストの声に似せて発声することも可能だ。歌の上手い人は、表現の一環として曲中で声質を変化させることもある。裏声成分の量を調節する練習は、高音発声のみならず、歌うときの表現力向上にも有効だと僕は考えている。
上手く行かなければ無理せずボイトレに行こう
「1年くらい頑張ってるけど、いっこうに高音発声の感覚がつかめない……」そんな場合は、間違った方法(例:「喉を締めて声を出そうとする」等)で練習をしている可能性もある。間違ったフォームで練習を続けていると、後からそのクセを取るのは結構大変だ。
僕も喉絞めクセを取るため、一度フォームをリセットして0からやり直した経験がある。今思えばかなりの回り道をしてしまったように感じている。
イマイチ伸び悩んでいるなあという人は、無理せずに独学で粘らずにボイトレを受けてみるのも手だ。無料体験レッスンを開講しているボイトレ教室も多いので、気軽に体験しに行くといい。
おわりに
一般的な筋力トレーニングと同じように、高音発声のための筋力を鍛えるのにも多少は時間がかかる。すぐに結果が出なくても、焦らず気長に練習を続けて欲しい。高い声が出せるようになれば、一気に歌うことが楽しくなる。
喉をいたわり、本で推奨されているように水分を十分補給しつつ、じっくりと声帯の閉鎖と伸展を鍛えていこう。
中島美嘉「STARS」のコード進行を徹底分析 ~J-POP史上最強のリハーモナイズ~
※2019年6月25日:内容が分かりやすくなるように、文章をアップデート
はじめに
注意:とても複雑なコード進行になっています。
中島美嘉の名曲、「STARS」。上質なメロディを緻密なアレンジで包み込んだ、極上のポップスだ。編曲を手がけたのは冨田恵一氏。非常に高度なリハーモナイズが施されていて、冨田サウンドがとことん味わえる一曲になっている。今回はこの曲のコード進行を分析していきたい。
中島美嘉 『【HD】STARS( ショートver.)』 - YouTube
- コードは耳コピで採譜しています
- 便宜上、♭→ b と表記します
コード進行
※Key = F
イントロ
※最初のエレピの下降アルペジオの部分は(N.C.)と表記。
この曲のキーはFなのだが、いきなり非ダイアトニックコードのオンパレード。「キーがFなのに、なぜAbM7やDbM7みたいなコードが使えるの?」と思うかもしれないが、実はキーがFのときは、Key = Fmのダイアトニックコード(準固有和音)も使えるのだ。まずはこのことを把握しておこう。
| 度数→ | 1 | 2 | 3 | 4 | 5 | 6 | 7 |
|---|---|---|---|---|---|---|---|
| Key = F | FM7 | Gm7 | Am7 | BbM7 | C7 | Dm7 | Em7-5 |
| Key = Fm | Fm7 | Gm7-5 | AbM7 | Bbm7 | Cm7 | DbM7 | Eb7 |
イントロのコード進行をおおまかに把握すると、「準固有和音を経て、ドミナントであるGm7/Cに向けて着地していく」というようなイメージだろう。
DbM7(VIbM7)は準固有和音であると同時に、サブドミナントマイナー(Bbm)の代理コードとも解釈できる(※Db音が入っているので)。なので「DbM7 → Gm7/C」という進行は、シンプルに考えると、「サブドミナントマイナー → ドミナント」という基本的なものになっていることがわかる。
Aメロ
| G/B Csus4/Bb | Am7 Am7/D F#dim |
| Gm7 C7 Bb7(9) | Am7 Am7/D Cdim |
| Bm7-5 Bbm6 | F/A A Bm-5 C#m-5 |
| Am7/D Dm7 G7(9,+11) | Gm7/C C/E |
| Gm7/C C7 | FM7/C Am7/D F#dim |
| Gm7 A Bm-5 C#m-5 |
| Dm7 Dm7/G F6 |
1~2小節目は2-5-3-6の、いわゆる"王道進行"の変形パターンがベースになっていて、
- G/B:
本来はGm7(IIm7)だけど、セカンダリードミナント(G7)化&オンコード化している。 - Csus4/Bb:
本来はC/Bb(V7)だけど、メロディがFに行く都合上、分子がCsus4になっている。 - F#dim:
D7(VI7)の代理コード。
という風にリハーモナイズされている。
3小節目のBb7(9) (IV7)はAm7(IIIm7)に解決するためのドミナントコード。この「半音上の7thコードから解決する」という流れは、ジャズではよく出てくるパターンだ。
4~5小節目の「Cdim → Bm7-5」の部分は機能的な解釈がしづらいが、半音上のdimからマイナー7thコードへ進行することは多いので、その応用と解釈できそうだ。
※Em7 → Ebdim → Dm7(in Key=C)のような進行はジャズではよく出てくる。
6小節目の3・4拍目は、完全にメロディに合わせたリハーモナイズといえそうだ。元はA7のところを、メロディに合わせて細かくコードを付けていると思われる。
7小節目のG7(9,+11)はオルタード・テンションを含むコード。#11thのC#音とメロディでもある9thのA音が長6度の協和音程になっているため、自然に聴こえる。この辺りの音選びが非常にハイセンスで良い。
Aメロの2回し目、9小節目からはベースが入ってくる。ベース音をC音で固定し、ペダルポイントを駆使したリハモにしているのが効果的。
Bメロ
| EbM7 Dm7 | EbM7 Dm7 |
| Gm7 F/A | BbM7 Bm7-5 Gm7/C E7+5-9 |
EbM7(VIIbM7)は他の曲でもよく登場するタイプの非ダイアトニックコード。手グセ的にみんな使うコードではあるが、音楽理論的に解釈すると、Gm7(IIm7)の代理コードといえる。
E7+5-9(構成音:[E G# C D F])はかなり複雑なハーモニーだが、ドミナントであるC7(V7)の代理コードと解釈できそうだ。
これはあくまでも僕のごく個人的な解釈だが、以下のような経緯でこのコードに落ち着いたのでは、という予想。
- Gm7/Cのままだとドミナント感が出ないので、C7にしたい。
- しかし、メロディのFと半音でぶつかるため、E音はルートに持ってきた。
- だがやはりルートに対してメロディが短9度で不自然なので、7thコードのオルタード・テンション扱いにできるようE7-9に。
- 元はC7だったんだから、コードにB音が入るのはおかしい。B音をC音にずらしE7+5-9に。
サビ
| FM7 | Bbaug/E Eb/A |
| G/A F#/A F/A C#dim |
| Am7/D Dm7 Cm7 F7 |
| BbM7 Bbdim | Am7-5 D7(-9,-13) D7/F# |
| Gm7 F/A | Bbm Bbm/Db Gm7-5/C E7+5,-9 |
| FM7 | Bbaug/E Eb/A |
| G/A F#/A F/A C#dim |
| Am7/D Dm7 C#m7 Cm7 F7 |
| BbM7 C/Bb | Am7-5 Am7-5/Eb D7(-9,-13) D7/F# |
| Gm7 F/A | EbM7 Dm7 Gm7/C |
2小節目は一見すごい進行だが、Em7-5(9) → A7-9,+11(VIIm7-5 → III7)のリハモ。音が濁りやすいローズ系のエレピでコードを弾いている関係で、不要な音をオミットしていると思われる。
3小節目はメロディに合わせたリハーモナイズ。元はG/A → A7-9だ。
5~6小節目は、4-5-3-6の王道進行が元になっている。
- Bbdim:
本来はC7(V7)となるところだが、サブドミナントマイナーBbm(IVm)に変更。さらにそれを、構成音の近いBbdim(IVdim)に変更。歌メロとも上手く合う。 - Am7-5:
本来はAm7(IIIm7)。Am7-5(IIm7-5)にすることで、Gm7に向かって解決していくような、「マイナーのトゥー・ファイブ進行(Am7-5 → D7 → Gm7)」にしている。
こういったリハモは、J-POPではよく出てくるテクニックだ。
サビの2回し目(9小節目~)は、基本的には1回し目と同じ進行。ただし、要所で変化が付けられている。中でも注目したいのが、13小節目3・4拍目のC/Bb。メロディが高く抜けるようなファルセットになるのに合わせて、よりドラマティックな進行に変わっている。こういった細かい部分も、アレンジャーの腕の見せどころだ。
間奏1
| FM7 | Gm7/C Bbdim |
| Am7 D7+9 Cdim | BbM7 Gm7-5/C | |
2~3小節目では、Aメロの4~5小節目でも出てきた、「ディミニッシュからマイナー7thへの半音下降」が登場。3小節目のCdimは、D7-9の代理コードと解釈できそうだ(ルート以外の構成音は一緒)。
間奏2
| FM7 Eb/G F7/A B7-13 |
2サビ後の短い間奏(というほどの尺ではないが)。Eb/Gからの部分は、元はCm7 → F7(Vm7 → I7)という進行。B7-13(Vb7)はF7(I7)の代理コード。
全体的に見ると、次のコードのBbM7に向かって着地していくような流れになっている。
Dメロ
| BbM7 Bm7-5 | F/C C#dim |
| Em-5/D Dm7 C#m7 Cm7 B7-13 |
| BbM7 Cm7/F |
| Bbm7 Eb7 | Ab/Eb Cdim |
| DbM7 Bbm7 Fm/Ab | Gm7(11) |
| Gm7/C | |
その後のDメロ。3小節目はフルートのオブリガートのメロディに合わせたリハモが見事。
5~7小節目は、サブドミナントマイナーであるBbm7(IVm7)をきっかけに、一時的にKey = Abに転調していると解釈できそうだ。
※もっとも、今までシームレスに準固有和音を使ってきたこの曲においては、いまさら部分転調だと解釈する必要もないかもしれないが……
8小節目のGm7をきっかけにキーがFに戻っていく。
3サビ終わり
| Gm7 F/A | Eb7(9) Am7/D F#dim |
| Gm7 Gm7-5/C | (2/4) |
サビ終わりを繰り返す静かな部分。2小節目のEb7(9) (VIIb7)がよい浮遊感を出している。静かになる展開と相まってとても効果的。
エンディング
| FM7(9)/C | Gm7/C | FM7(9)/C | Gm7-5/C | FM7(9) ||
最後はAメロでも出てきたペダルポイントを駆使しつつエンディングを迎える。「STARS」という曲名にピッタリな浮遊感を醸し出している。
おわりに
現在流行している音楽では、複雑なコード進行の曲はそれほど多くない。しかし、こういった楽曲を分析し、コード進行やリハモのテクニックを研究することは、作曲/アレンジのスキルを磨く上でとても有効です。
Cubaseで絶対に覚えておきたいショートカットキー(初級者向け)

※2018年9月16日 画像更新しました(GIFアニメ追加)。
今やプロ/アマ問わず、DAW*1での音楽制作が一般的になった。しかしDAWの作業はとにかく手間がかかるので、少しでも作業の効率化を図りたい。
作業の効率化にもっとも有効なのが、ショートカットキーを習得することだ。
ただ、ショートカットキーは数多く存在するので、どれを覚えていいのかわからないユーザーも多いだろう。そこで今回は初級者向けに、使用頻度が高く作業効率の向上につながるものを厳選した。
僕はCubaseユーザーなので、今回はCubaseを対象にショートカットキーを紹介していくが、他のDAWでも応用可能なので、もし知らないショートカットキーがあれば、手持ちのDAWでぜひ試してみて欲しい。
録音・再生関連
再生/停止:Space
最もよく使うのが再生/停止をするためのSpaceキーだろう。必ず覚えておきたいショートカットキー。
録音:*(テンキー)
MIDIのリアルタイム録音、オーディオ録音ともに共通している。スペースキーを押すと録音が止まる。
ズームまわりの4つ
これから紹介する4つのキーはとなり合っている。左手の人差し指~小指で押せば、手元を見ずに打てるので効率的(都合よくFとJのキーには突起がある)。
ズームイン(拡大):H
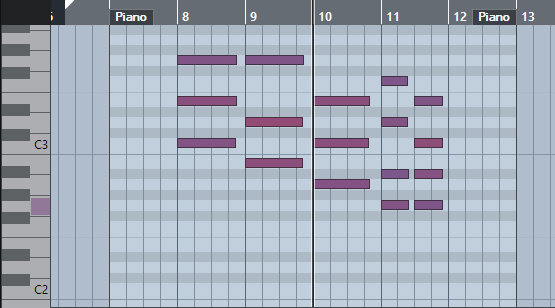
細部を見たいときに使うコマンド。画像はMIDIトラックのキーエディタだが、トラック一覧画面やコンソールウィンドウでも拡大可能だ。
ズームアウト(縮小):G
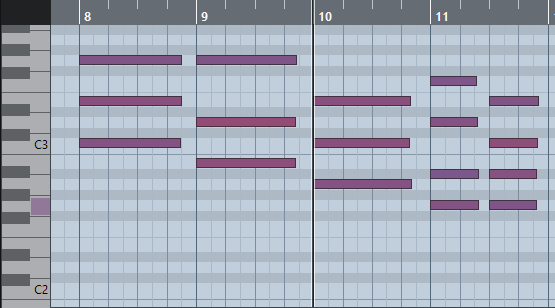
全体を俯瞰して見たいときに使うコマンドだ。ズームイン同様、トラック一覧画面やコンソールウィンドウでも使える。
オートスクロールのオン/オフ:F

オートスクロールのオン/オフを切り替えられる。
スナップのオン/オフ:J

MIDI/オーディオイベントを編集する際に、マウスカーソルが基準の位置(小節頭など)に自動で補正されるようになる。
トラックの表示、ミュート、ソロ
選択トラックを拡大表示:Z
選択されているトラックが拡大表示される。波形編集をするときや、オーディオ録音をするときに使おう。
ミュート:M
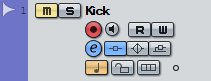
選択されているトラックの音が無音になる。
ソロ:S
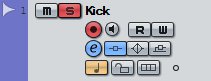
選択されているトラックの音だけが、単独で聴こえるようになる。
よく使うウィンドウの表示/非表示
トランスポートパネルの表示/非表示:F2

テンポ、クリック音の有無、カーソルが存在する小節位置などがひと目で分かる。常に表示したままにしている人も多いと思うが、何かの拍子に消えていることもあるので覚えておきたい。
ミキサー(MixConsole)の表示/非表示:F3
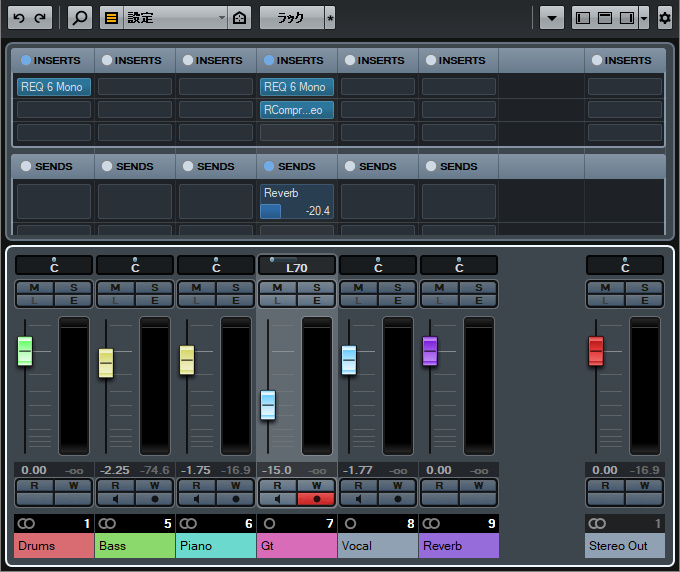
Cubase8以降ではシングル・ウィンドウ表示が主流になってきたが、ミキサーを常時表示させていない人は覚えておきたい。
MIDI編集関連
クオンタイズ:Q
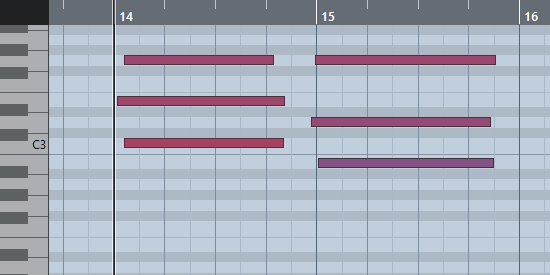
打ち込みの最大の利点と言っても過言ではない機能が、このクオンタイズだ。MIDIノートのリズムのズレを、正しい位置に補正してくれる。リアルタイム入力でMIDIを打ち込む人にとっては、特に役に立つコマンドだ。
プロジェクトファイルの操作関連
※Macの人は「Ctrl → Command」と読み替えてください。
保存:Ctrl + S
プロジェクトファイルを上書き保存するショートカットキー。DAWでの音楽制作はマシンへの負荷が高くなることが多く、ソフトがクラッシュして落ちることも多々ある。こまめに保存する習慣をつけておきたい。
元に戻す:Ctrl + Z
直前に行った操作を取りやめる。
再実行する:Ctrl + Shift + Z
取りやめた操作を、再実行する。「元に戻す」とセットで覚えておこう。
おわりに
今回は初級者向けに、基本的なショートカットキーを紹介した。中級編・上級編もあるので興味のある方は読んでみてください。
関連記事
*1:Digital Audio Workstation
ギター歴15年の僕がおすすめする、最高にかっこいいギターインスト10曲

初めてギターを手にしてから気づけば15年も経っていた。ギターヒーローへの憧れが強い僕がおすすめする、ギターインスト10選。
ギターインストの世界ではテクニカルな作品を良しとする考えもある。しかし、テクニックはあくまで音楽を表現するための手段の一つだと僕は考えている。そこで、今回は音楽的に優れているかどうかという観点から選曲を行っている。
- 1. Cliffs of Dover/Eric Johnson
- 2. Far Beyond The Sun/Yngwie Malmsteen
- 3. Triptych/SIAM SHADE(DAITA)
- 4. Room 335/Larry Carlton
- 5. Fives/Guthrie Govan
- 6. Jaguar/春畑道哉
- 7. Scuttle Buttin'/Stevie Ray Vaughan
- 8. A Fair Wind/Char
- 9. Midnight Express/Extreme(Nuno Bettencourt)
- 10. Mediterranean Sundance/Al Di Meola(with Paco de Lucia)
1. Cliffs of Dover/Eric Johnson
1曲目はEric Johnsonの「Cliffs of Dover」。気が遠くなるような美しいトーン(音色)に、流麗なフレーズが魅力だ。この曲が持つキャッチーで爽快なメロディは、日本人の心にもすんなりと入ってくるだろう。ライブでは基本的にアドリブで演奏しているが、スタジオ盤の構築されたフレーズもまた魅力。
2. Far Beyond The Sun/Yngwie Malmsteen
続いては"王者"イングウェイの「Far Beyond The Sun」。「ネオ・クラシカル」というジャンルのパイオニアである彼の音楽性を象徴する一曲。速弾きやスウィープ・ピッキングなどのテクニカルな要素に耳が行くが、ダイナミックかつ繊細なビブラートや、緩急をつけたフレージングなど表現力の高さにも注目したい。
ラストのキメフレーズも注目ポイント。ライブではほとんどアドリブで演奏を行うイングウェイも、ここだけは必ずCD通りに演奏するという徹底ぶりだ。
3. Triptych/SIAM SHADE(DAITA)
Triptych, a song by SIAM SHADE on Spotify
国内屈指のテクニカル・ギタリスト、DAITA。この曲ではキャッチーでポップな彼のメロディセンスが光る。タッピングやフルピッキングの速弾き、開放弦を交えたレガートといった、彼を語る上では欠かせないテクニックもふんだんに散りばめられた一曲だ。
4. Room 335/Larry Carlton
ジャズ・フュージョンの名曲、ラリー・カールトンの「Room 335」。335とは彼の使用しているギター、Gibson ES-335が由来だ。この曲もアドリブで演奏されることが多いが、スタジオ盤の構築されたフレーズも素晴らしいので必聴だ。
5. Fives/Guthrie Govan
圧倒的なスーパーテクニックで、高難度のフレーズを自由自在に演奏するガスリー。彼の代表曲が、この「Fives」だ。フュージョン風のサウンドの中で、華麗なテクニックが畳み掛けるように登場する。
6. Jaguar/春畑道哉
TUBEというバンドのギタリストというポジションにとどまらず、一人のギタリストとして評価が高い春畑道哉。彼の代表曲がこの「Jaguar」だ。野球中継のテーマ曲だっため、権利の問題でCD化が実現されなかったが、2008年ついに、実に公開から10年もの時を経て、待望のCD化を果たした。
TUBEのヒット曲のほとんどを作曲してきただけあって、メロディや楽曲の構成が非常に秀逸。高速フレーズもさらりと弾き倒すテクニックの高さ、感情のこもった熱いトーンにも注目だ。
バージョンが複数あるが、オリジナルバージョンの'08がオススメ。
Michiya Haruhata BEST WORKS 1987-2008~ROUTE86~
7. Scuttle Buttin'/Stevie Ray Vaughan
今まで紹介してきた曲はハードロックやフュージョン寄りの楽曲が多かったが、このスティーヴィー・レイ・ヴォーンはブルース系のギタリストだ。彼の代表曲が、この「Scuttle Buttin'」。シンプルなブルース進行の上で、浅く歪んだ心地よい音色のストラトキャスターがスピード感のあるフレーズを繰り出していく。
8. A Fair Wind/Char
日本では有名なギタリストのChar。彼の代表曲は多くあるが、今回はこの「A Fair Wind」を取り上げたい。ニュース番組のテーマ曲にもなった一曲。軽快なアコースティックギターのストロークが入ったバンドサウンドの中で、爽やかな旋律が奏でられていく。Charらしいアーミングも健在だ。
9. Midnight Express/Extreme(Nuno Bettencourt)
Extremeのギタリスト、ヌーノ・ベッテンコート。彼の凄まじいリズム感はアコースティックギターでも健在。どことなく民族音楽を匂わせるようなリズムとサウンド感に、開放弦を駆使した「左手タッピング」を交えた高速フレーズが特徴的。
10. Mediterranean Sundance/Al Di Meola(with Paco de Lucia)
最後に紹介するのは、ジャズ・フュージョンギタリストのアル・ディ・メオラと、フラメンコギタリストのパコ・デ・ルシアによる名曲「Mediterranean Sundance」。静けさと激しさを併せ持つ情熱的なサウンドの中で、2本のガット・ギターが凄まじいギターバトルを繰り広げる。
五本の指をフルに使い、強力なダイナミクスで自在にフレーズを繰り出すパコ。負けじとフラット・ピックによるフル・ピッキングで対抗するディメオラ。フラメンコギターの神であるパコと、よりによってガット・ギターで共演してしまったため、どうしもパコのすごさが目立ってしまうのだが、ディメオラの高度なピッキング技術も見どころだ。






