Finaleの使い方:実際の譜面づくりでよく使う操作をまとめてみる

「内容が膨大なのに、どこを読めばいいのか全然分からない……」。そんなFinaleマニュアルの弱点をカバーすべく、実際の譜面づくりでよく使う操作方法を僕なりにまとめてみる。
僕はバンド向け/ポップス向けの譜面を作ることが多いため、まとめた内容には多少偏りがあるかもしれないことを先にお断りしておきたい。全てに目を通す必要はないので、目次から気になるトピックだけを選んで、つまみ食いするように記事を読んでいってもらえればと思う。
紹介する操作の多くは、画像やGIF動画付きで紹介している。理解の助けになると思うので、ぜひクリックして拡大してご覧いただきたい。
なお、初歩的な内容に関しては別の記事で紹介している。
- Finaleで童謡「ふるさと」のメロディ譜面(歌詞付き)を作ってみよう
- Finaleで覚えておきたいショートカットキー
- 【Finale】「高速ステップ入力」vs. 「ステップ入力」。どちらを使えばいいのか?利便性は?
先に目を通してもらったほうが効率的にFinaleを学べると思うので、まだの方はぜひご一読を。
3連符は連符機能をオンにして普通に入力すればOK。 5連符や7連符の場合は、次の手順で入力する。 変形図形ツールを選択し、ダブルクリックしてドラッグでOK。 ※詳しくは童謡「ふるさと」の譜面作成記事で紹介している。→ Finaleで童謡「ふるさと」のメロディ譜面(歌詞付き)を作ってみよう|3-2. スラーの入力 「アーティキュレーション・ツール」(アクセントが付いた全音符のマーク)を選択し、Sキーを押しながら音符をクリック(or ドラッグ)。ドラッグすれば複数の音符にスタッカートを付けられる。 リズム表記のときに使うとよい(デフォルトだと符尾が常に下を向いているので)。 ※マスターリズム譜面の中で、「フレーズを指定する書き譜」を添えるときなどに使うと良さそう。 小節を選択し、↑(↓)を押すと、前(次)の段に小節をスライドできる。 メニュー>ユーティリティ>「小節のはめ込み」から設定可能。 小節を右クリック>小節線>「複縦線」と進むのが一番速い。 ※「小節ツール」を選択し、「小節線のスタイルを変えたい小節」をダブルクリックして変更する方法もある。 と進むのが一番速い。 メニュー>書類>「ファイル別オプション」のウィンドウを開く。左リストから「反復記号」を選び、「ウィング・スタイル」を「曲線」に変更する。 メニュー>書類>「弱起の設定」から設定する。この操作によって「先頭小節の拍数」が変更される。※新しく小節が追加されるわけではないので注意。 ※追加したパートを消したい時は、スコアマネージャーの上部リスト右端にある×マークをクリックすればOK。 五線をくくっている括弧をクリックして選択し、Deleteで削除すればOK。 「括弧でくくられていないグループ」のグループ化を解除する場合は、次のいずれかの方法を取る。 童謡「ふるさと」の譜面作成記事で紹介している。→ Finaleで童謡「ふるさと」のメロディ譜面(歌詞付き)を作ってみよう>6. 小節番号の削除 ※ただし、この操作の後に新しく小節をを追加した場合、それらの小節には小節番号が表示される。小節番号を使う予定がない場合は、前述の方法で小節番号を消してしまったほうが楽。 小節を選択後、ユーティリティ>変更>「連符」のウィンドウを開き、「つねに図形を表示」にチェック。 五線の左側に表示されているパート名を、変更/削除する方法。 ※MIDIデータをインポートしたときなど、意図しないパート名が付いてしまっているときに使うとよい。 次の2通りのやり方がある。 通常のテキストボックスとは異なり、スコアマネージャー内の文字を変更すると、それに連動してFinaleの楽譜上の文字も変更されるようになっている。※逆もまた然り。 発想記号(mfマーク)から入力を行う。 テンポの記号を右クリック>「文字発想記号定義の編集」より変更可。 ピアノやハープの譜面で使うような、「行き先が決まっているグリッサンド記号」は、変形図形ツール内のパレットを使って、普通に入力すればOK。 では、トランペットの「フォール」や「ドゥイット」のように、「終点(始点)のピッチ指定がないグリッサンド」を入力するにはどうすればいいか。手順は次の通り。 譜面上には、はじめは「タイトル」や「作曲者」といったテキストボックスがある。 これらのテキストボックスは、クリックしてDeleteで消せる。ただ、もし となったときは、どうすればよいのか。 復活させる方法は次の通りだ。 ※なんでこんな裏技っぽい仕様にしたんだろう…… 入力済みの文字のフォントを変える方法は、童謡「ふるさと」の譜面作成記事で説明したとおり。→ Finaleで童謡「ふるさと」のメロディ譜面(歌詞付き)を作ってみよう|5. フォントの変更 では、これから入力する文字について、あらかじめ好きなフォントに変えておくにはどうすればいいのか?手順は次の通り。 なお、このフォント設定画面。「歌詞」「テキスト」「楽譜関係」「コード」の4項目あるように見えるが、これらは大項目を表していることに注意。それぞれ中に小項目があり、個別にフォントを設定できるようになっている。フォントが反映されないからといって焦らないように。 ※この辺り、もう少し分かりやすいUI設計をしてくれると良いのだが。 童謡「ふるさと」の譜面作成記事で紹介している。 → Finaleで童謡「ふるさと」のメロディ譜面(歌詞付き)を作ってみよう|2-1. 1段目の左の余白を消す 「複数パートのうち、1パートだけ五線の縦幅を小さくしたい」ときは、次の操作を行えばOK。 バンド用の譜面を作るときは、リハーサルマークを左端に固定させたい(そのほうが曲の構成を把握しやすいので)。そのためには、基本的に「1段あたり4小節」でレイアウトするのがよい。 ※各セクションの小節数は4の倍数になっていることが多いので。 ただし、曲の各セクションが4小節の倍数になっていないこともある。たとえば、ある曲のAメロが7小節だったとしよう。もしAメロの5~7小節(3小節)を1段に収めれば、リハーサルマークの位置は左側に維持できる。しかしながら、その際「1小節あたりの小節幅」は広がってしまうことになる。 仮に手書きの譜面なら、1段を4等分して、4つ目の小節にバツ印を付けて空白にすれば、小節の幅を広げずに済むのだが………一定の小節幅で譜面を作るにはどうすればよいのか?手順は次の通りだ。 ページ・レイアウトツールを選択し、メニュー>ページレイアウト>「空白ページの挿入」から設定する。 メモ書き用のスペースとして活用すると便利。1. 音符の操作
連符の入力
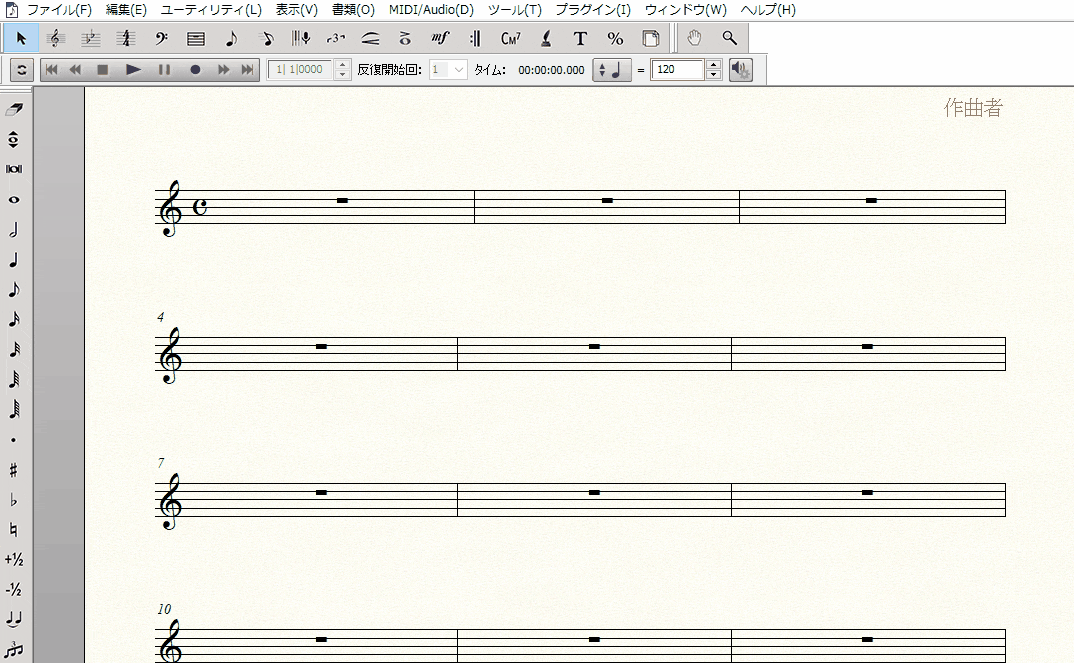
スラーを入力する
スタッカートを入力

スタッカートの位置を上に固定(リズム表記時など)

連桁の傾きを調整する

音符のサイズを小さくする(五線はそのまま)
2. 小節の操作
小節を前後の段にスライドさせる

一段あたりの小節数を変える
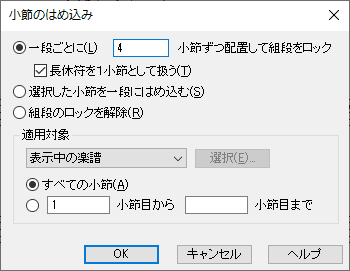
小節線を複縦線(二重線)に変える

リピート記号を作成する

リピート記号を羽根付きに変える

3. 楽譜の操作
アウフタクト(弱起)の設定
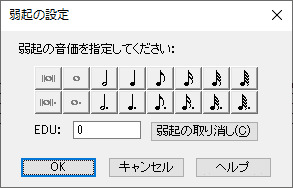
楽器を追加する(パートを増やす)
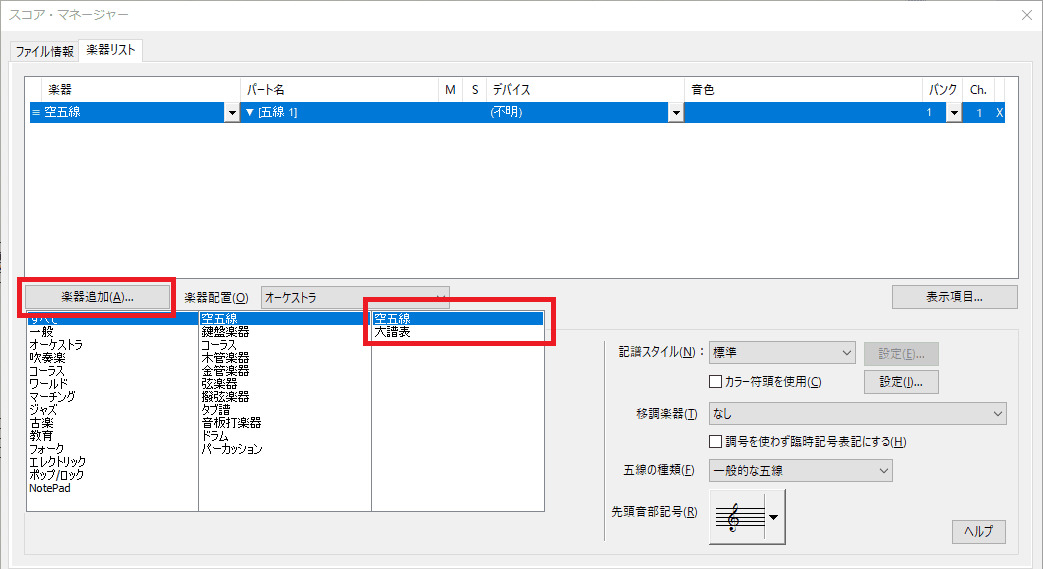
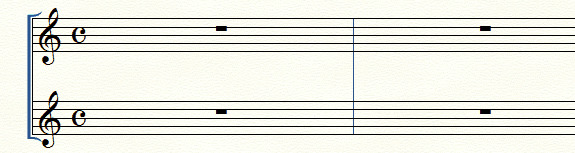
五線のグループを括弧でくくる


五線のグループ化を解除する
要素を別のレイヤーに移動/コピーする

4. 譜面の表示
演奏していない小節を非表示にする(コーラスパートの譜面など)

小節番号を消す
小節番号を一時的に非表示にする
音部記号(ト音記号など)を1段目にだけ表示する
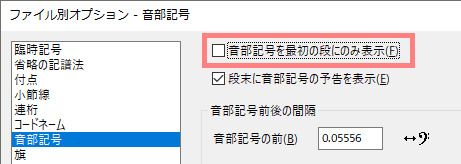
三連符に括弧を付ける

5. 文字や記号の入力
五線名(=パート名)を変更/削除する
曲のタイトルを変える
テンポ、リハーサルマークの入力

8va、8va bassaの入力
8vaの入力:

8va bassa の入力:

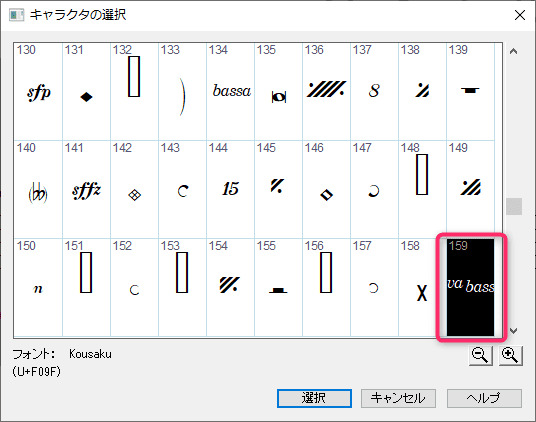

テンポを変更する

歌詞番号の入力

グリスダウン・アップの入力

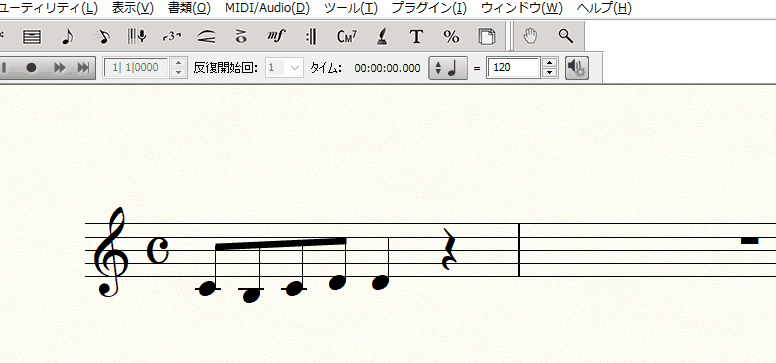
削除したスコアマネージャーのテキスト(作曲者、タイトル等)を復活させる


デフォルトのフォントを変更

6. レイアウト調整
五線譜1段目左のスペースをなくす
五線どうしの間隔を調整する
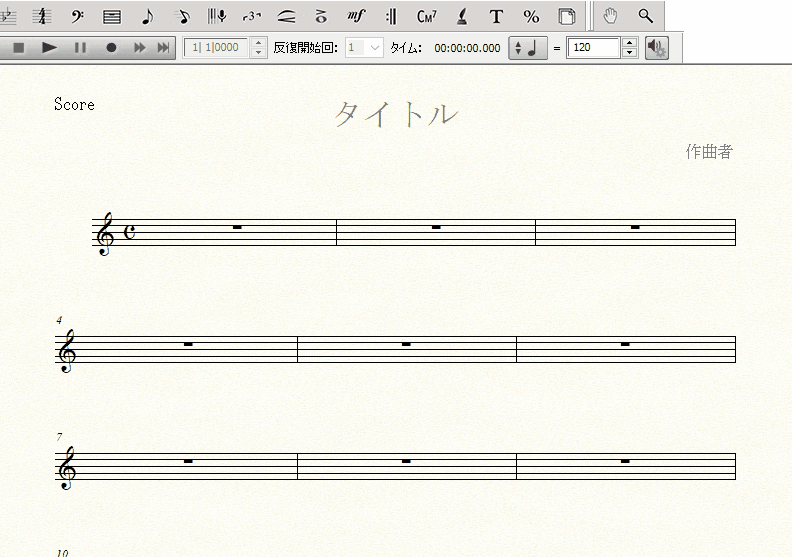
音符のスペーシングを変える

五線の縦幅を小さくする

1段あたりの小節数を減らす@小節幅固定
このテクニックが必要となる背景
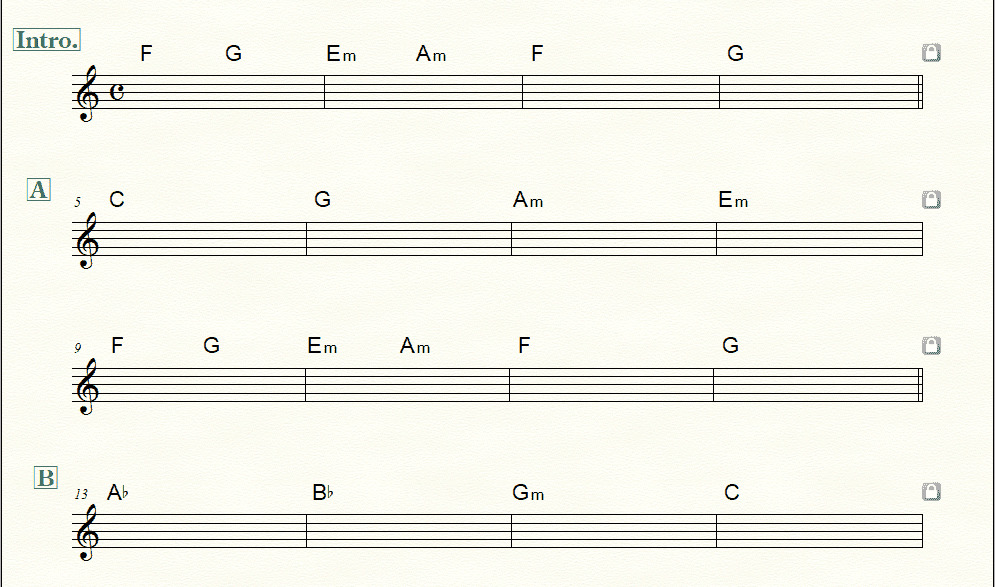

やり方



の2点をクリアすることができる。めでたしめでたし。空白のページを挿入する

