Finaleで覚えておきたいショートカットキー

Finaleのショートカットキーについて紹介する。ぜひ覚えておきたいものを「基礎編」、必要に応じて覚えておきたいものを「応用編」で取り上げている。
- Windows環境を想定しています。Macの方は「Ctrl → Command」「Alt → Option」と読み替えてもらえればそのまま使えることも多いですが、例外もあるのでご了承ください。
- 「ステップ入力」の操作を前提としたショートカットキーです。「高速ステップ入力」の場合、コマンドが違うことがありますが、ここでは割愛します。
1. 基礎編
音符や休符の入力
入力する音価の選択

- 16分音符:3
- 8分音符:4
- 4分音符:5
- 2分音符:6
- 全音符:7
※すべてテンキー
※64分音符までショートカットが割り当てられている(ここでは省略)。
※ノートPCを使っている人は、テンキーを使えないことも多いだろう。そんなときは、ノートPC用のショートカットキーに変更すると良い(メニュー>ステップ入力>ステップ入力オプション>「ショートカットキーのカスタマイズ」から設定可能)。
音符の入力

- CDEFGAB
(※計7個。音名に対応している)
休符の入力
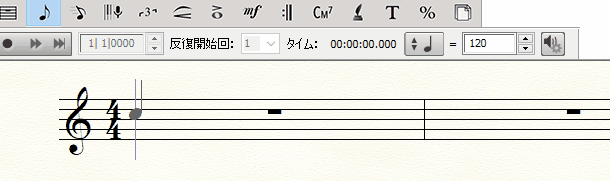
- 休符を入力:Tab
- 入力した音符を休符にする:R
臨時記号の入力
- シャープ:;(セミコロン)
- フラット:-(ハイフン)
- ナチュラル:N
- ダブルシャープ:Shift + ;
- ダブルフラット:Shift + -
※セミコロンはShiftと一緒に押すと+マークになるキー。だからこのような割り当てになっていると思われる。
タイと付点
- 入力した音符に付点を付ける:.(ピリオド)
- 次の音符へ向かってタイを付ける/解除する:T
- 前の音符からタイを付ける/解除する:Shift + T
音符の操作
音符を選択する

ステップ入力ツールを選択時
- Ctrl + クリック
音符への処理いろいろ
- タイ/スラーを反転する : Ctrl + F
- 連桁を切る(つなげる):/(スラッシュ)
- 符尾を反転する:L
- 異名同音に変換:\(¥マーク)
- 装飾音符に変換:Alt + G(※もう一度押すとスラッシュがつく)
- 休符や音符を非表示にする:H
親切臨時記号の表示

音符を選択してから、次のキーを入力。
- カッコ付き親切臨時記号:P
- カッコ無し親切臨時記号:Ctrl + Shift + -(ハイフン)
音価の変更
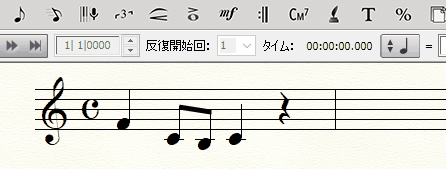
音符選択時に
- Alt + 数字キー(※テンキーでなくてもOK)
※「小節内に置ける音符の長さの和」(このGIF画像では4拍分)を超える形で変更することはできない。音価を長く変更する場合は、先に余分な音符/休符を削除しておく必要がある。
音高(ピッチ)の変更
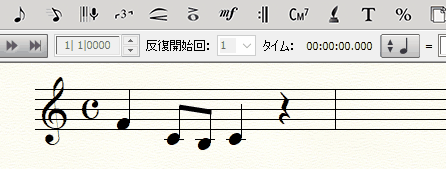
音符選択時に
- CDEFGAB
(※任意の音名を入力する)
※意図したオクターブにならなければ、「Shift + Alt + 矢印上下」で調整する。
その他
小節の消去
選択ツール(矢印)で小節を選択してから、下記のコマンドを入力。
- 小節を消去して前に詰める:Delete
- 小節の中身だけ消去して空けておく:Backspace
音符のカーソルをオクターブ上下させる
- Shift + ↑ or ↓
※ステップ入力時に使用する。次に入力する音符のオクターブを変えたいときに使う。
直前に入力した音符をオクターブ上下させる

- Shift + Alt + ↑ or ↓
※上記GIF画像では、「ラ」の音を入力後、1オクターブ下げている。
※ステップ入力時に使用する。
2. 応用編
小節を追加
- 小節ツールをダブルクリック:1小節追加
- 小節ツールをCtrl + クリック:任意の小節数追加
項目を指定してペースト

- Ctrl + Shift + V
※「音符だけペースト」「コードネームだけペースト」「歌詞だけペースト」など選べる。
レイヤーの切り替え
- Shift + Alt + 数字キー
※レイヤー1~4まで切り替えられる。
編集中のレイヤーのみ表示/全レイヤー表示
- Shift + Alt + S
※「レイヤー関係は「Shift + Alt」」と覚えるのが良さそう。
PDFファイルの出力
- ファイル>エクスポート>PDFと進む操作:Alt + F → T → P
※厳密にはショートカットとは言えないかもしれませんが……
画面表示の拡大/縮小
- 拡大:Ctrl + +(テンキー)
- 縮小:Ctrl + -(テンキー)
- ウィンドウの縦幅に合わせて表示:Ctrl + [
- ウィンドウの横幅に合わせて表示:Ctrl + ]
ウィンドウを開く系のショートカット
- スコアマネージャー:Ctrl + K
- 小節のはめ込み:Ctrl + M
- ファイル別オプション:Ctrl + Alt + A
選択ツール(矢印)へ切り替え
- Esc
その他のツールへの切り替え

- Shift + Fn ◯で、現在選択中のツールをファンクションキー(F2~F12)に割り当てられる。
- 割り当て後、ファンクションキーを押すと、指定したツールに切り替わる。
おわりに
Finaleのキーボードショートカットで、覚えておくと役に立つものを紹介した。キーボードショートカットは他にもあるので、作業を効率化したい人は、一度ユーザーマニュアルに目を通してみるとよいだろう。
