【Tips】Cubaseの実践的な使い方を18個紹介

※2019年7月14日 追記:Tipsを3つ追加
Cubaseの操作において、知っておくと役に立つTipsをまとめてみる。実践的なものだけを集めている。
なお、基本的な操作については割愛する。基本的な操作については、初級~中級ショートカットキーの記事を参照してほしい。
- 1. 複数のボーカルテイクから1本のOKテイクを作成する
- 2. トラックアーカイブでソフトシンセを高速セッティング
- 3. 複数のMIDIノートをまとめてベロシティ変更
- 4. サイドチェインの設定
- 5. インサートエフェクトを"オフ"にする
- 6. オーディオ切り貼り時に不快なノイズを出さないようにする
- 7. 別名で保存/新しいバージョンで保存
- 8. 感度指定クオンタイズ
- 9. ミキサー画面で複数トラックを一括操作する
- 10. 未使用のオーディオファイルを削除する
- 11. Alt/Option + ドラッグでコピー
- 12. Ctrl/Command + ドラッグで垂直/水平移動
- 13. トラックディレイでシンセパッドの発音を早める
- 14. トラックを無効にする
- 15. テンポが変動する曲を貼り付けて、テンポを設定する
- 16. クリックをオーディオ化する
- 17. オートメーションのレーンに波形を表示する
- 18. ロケーター間の尺(時間)を数える
- おわりに
1. 複数のボーカルテイクから1本のOKテイクを作成する

一般的にボーカルを録音する際は、何テイクか録音した後で、1本のOKテイクを作成することが多い。そのため、複数のテイクからよく歌えている部分を選び、つなぎ合わせるという作業が必要になってくる。
その際の具体的な手順について解説していく。
Cubaseでは1つのオーディオトラックに複数回録音をした場合、オーディオトラックのレーンを表示させると、全てのテイクが表示される。画像は3つのボーカルテイクからOKテイクを作る作業のシーンだ。まったく同じ歌唱をした3つのテイクの中から、上手く歌えている部分をチョイスしている。
OKテイクを作成する手順は次のとおり。
- はさみツールでオーディオクリップを切る。レーンではなく、一番上の部分(画像の白くハイライトされている行)を切ることで、全てのテイクを同時に切ることができる。
- コンプツール(指のマーク)でテイクを選択する。選択されている部分は、色が明るくなる。
- 1と2を繰り返し、OKテイクを作成する。
- オーディオクリップをすべて選択し、クロスフェードをかける。
- メニューバーから「Audio>高度な処理>重複するイベントを削除」で、使われていない部分が消える(プールには残っている)。
- メニューバーから「Audio>選択イベントから独立ファイルを作成」で、OKテイクを1つの独立したwavデータにできる。
手順5と6は省略してしまっても問題ない。後からテイクを選び直したくなる可能性がある場合は、重複部分を消す必要もないだろう。なお、当記事の「項目6」で後述するが、オーディオクリップをはさみツールで切る際は「ゼロクロスポイントにスナップ」を有効にすることを忘れずに。
ボーカルをつなぎ合わせる際のコツについても書いておく。
- はさみを入れるのは、フレーズの切れ目にする
- 「S」の子音がある部分は、ハサミを入れる狙い目
1点目について:ロングトーンで伸ばしている部分でつなぎ合わせるのは難しく、つなぎ合わせても不自然になってしまうので、フレーズの切れ目でカットするようにしよう。
2点目について:「S」の子音がある部分(日本語なら「さ」行の音)は、フレーズの途中でもつなぎ合わせることができる。Sの音はノイズの音と帯域成分が近いため、途中で切れても音が不自然にならないのだ。
2. トラックアーカイブでソフトシンセを高速セッティング

トラックアーカイブは、Cubaseのトラック(インストゥルメントトラック、オーディオトラック等)の情報を、xmlファイルに記録したものだ。
この機能の用途は、主に次の2つだろう。
- トラックを他のプロジェクトファイルに移す
- トラック起動時のテンプレート的に使う
僕は主に、テンプレート的な使い方をしている。このトラックアーカイブという機能は、インストゥルメントトラックと併用すると便利だ。インストゥルメントトラックをトラックアーカイブとして保存した場合、次のような情報がxmlファイルに保存されることになる。
- インストゥルメントトラックに立ち上げたソフトシンセと、そのセッティング
- インサートエフェクトスロットに立ち上げたプラグインと、そのセッティング
- センドエフェクトの情報と、そこへの送り量
こういった情報が一式保存される。インサートエフェクト込みでソフトシンセを立ち上げたい場合や、複数のインストゥルメントトラックをまとめて立ち上げたいときに便利だ。
例えば、Vienna Instrumentsというオーケストラ音源はマルチティンバーに対応していないので、楽器ごとにインストゥルメントトラックを立ち上げる必要がある。しかしこのトラックアーカイブ機能を使えば、1stバイオリン、2ndバイオリン、ビオラ、チェロという4つのインストゥルメントトラックを、パンニングを済ませ、「Strings」というグループチャンネルトラックに送った状態で、まとめてトラックアーカイブとして保存しておくようなことができる。
※さらにグループチャンネルからセンドエフェクトのリバーブに送っておけば、その情報も保存されます。
ストリングスセクションを入れたくなった場合、トラックアーカイブを読み込むだけでトラック一式が立ち上がってくれる。いちいちインストゥルメントトラックを一つずつ立ち上げなくて済むので、効率が良い。
僕は使用していないが、インストゥルメントトラックならMIDIファイルも併せて保存することができる。必ず使いたいフレーズ(駆け上がりなど)があるような人には良いかもしれない。
他にも、ベース音源をアンプシミュレーター込みで立ち上げたい場合などに役立つだろう。グループチャンネルトラックを駆使すれば、DIとアンプの音を半々で混ぜたテンプレートの作成なども容易だ。
トラックアーカイブの読み込み/書き出しの操作は、次のとおり。
- トラックファイルの読み込み: ファイル>読み込み>トラックファイル
- トラックファイルの書き出し: (保存したいトラックを選択した状態で)ファイル>書き出し>選択されたトラック
ちなみに、似たような機能として「トラックプリセット」がある。単体のインストゥルメントトラックを呼び出すときは、トラックプリセットを使うと便利だ。
3. 複数のMIDIノートをまとめてベロシティ変更
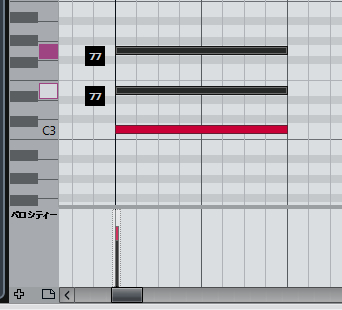
- Ctrl/Command + Shift + ドラッグ:選択ノートのベロシティ変更
キーエディターを開き、MIDIノートを選択。Ctrl(MacならCommand)とShiftを押しながら、ノート上でドラッグする。これでベロシティを調整できる。ピアノトラックなど、同時に複数のノートが鳴っている場合に便利だ。
なお、「Ctrl/Command + Shift」というコマンドはデフォルトのもの。「環境設定>編集操作>制御ツール」から、エディットすることも可能だ。
4. サイドチェインの設定
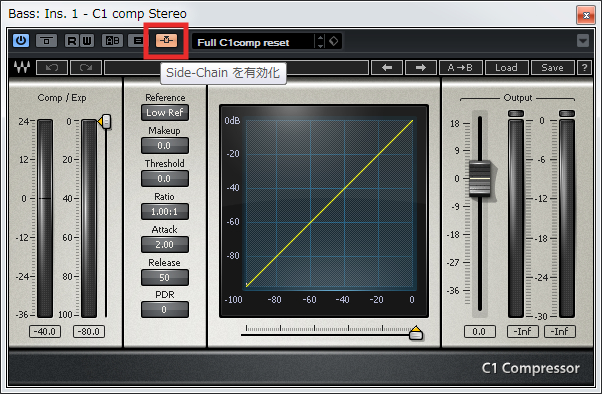
EDMなどのダンスミュージックでは、キックの鳴る位置でベースにコンプがかかるような、いわゆる「サイドチェインコンプ」がよく登場する。
これを行うための方法は次の通り。
- インサートエフェクトスロットにエフェクト(コンプ等)を立ち上げる。
- エフェクトのプラグイン画面から、「Side-Chainを有効化」ボタンを点灯させる(画像)。
- サイドチェインのソースとなるシグナルを決め(キックなど)、そのチャンネルからセンドで、サイドチェイン設定をしたエフェクトに送る。
これでサイドチェイン信号がエフェクトに送られる。あとはスレッショルドやレシオを調整すれば、サイドチェインコンプの設定が完了する。
5. インサートエフェクトを"オフ"にする

インサートエフェクトは、ミキサー画面でスロット左部のスイッチをクリックすることでバイパスできる。このことは誰でも知っているはず。しかし、これは単に信号を通していないだけで、処理自体はバックグラウンドで行われているのだ。
遅延の大きいプラグインエフェクトを使っている場合、キーボードでソフトシンセを演奏する際に、レイテンシーが発生して演奏しづらくなってしまう。
※Waves L2などの先読み演算系リミッター、LinMBなどのリニアフェイズ系エフェクトを挿すとわかりやすい。
そこで、完全に電源を切ってしまうという方法が存在する。
- Alt/Option +クリック: インサートエフェクトをオフ
これでプラグインの処理自体を完全にオフにしてしまうことができる。遅延のあるプラグインを使っている場合、レイテンシーは無くなる。もちろん、プラグインの設定内容はCubaseのプロジェクトファイルに保存されているので、再び同様の操作でエフェクトをオンにすれば、プラグインを再度有効にできる。
なお、画像の表示からも推察されると思うが、プラグインのウィンドウからもオフ状態にすることができる。その際は、電球のマークをクリクすればOKだ。
ピッチ補正ソフトなどの重いプラグインを使う際、活用できるテクニックだ。
6. オーディオ切り貼り時に不快なノイズを出さないようにする


オーディオクリップを切るとき、波形が振れている部分でカットしてしまうと、再生時に「プチッ」という不快なノイズが発生してしまうことがある。これを防ぐためには、波形の振幅がゼロの箇所でカットしなければならない。
「ゼロクロスポイントにスナップ」というオプションを有効にしておけば、自動的に振幅がゼロの箇所(=ゼロクロスポイント)にカーソルをスナップさせることができる。特別な意図がない限り、常に有効にしておいてよい。
7. 別名で保存/新しいバージョンで保存
DAWで楽曲制作を進める時、プロジェクトファイルを常に上書き保存していくのはオススメできない。理由は、次のようなことがしばし発生するからだ。
- プラグインが増えていくに連れて、相性問題などでプロジェクトファイルが開けなくなることがある
- 前のフレーズに戻したくなることがある
- プロジェクトファイルが破損してしまう(最近のDAWでは少ないが)
そのため、定期的に新規に別のファイルとして保存していくのが望ましい。その方法だが、まずWordやExcel等の一般的なパソコンソフトと同じように「別名で保存」ができる。
もう1つ、「新しいバージョンで保存」という方法もあり、これはファイルの末尾に「-01」のような通し番号を加えて保存するものだ。用途に応じて使い分けていくとよい。
ショートカットキーは次のとおり。
- 別名で保存: Ctrl/Command + Shift + S
- 別バージョンで保存:Ctrl/Command + Alt/Option + S
8. 感度指定クオンタイズ

リアルタイム入力で録音したMIDIデータをクオンタイズする際、普通にクオンタイズすると、正確すぎて機械的に聞こえてしまうことがある。
これを解消するのが「感度指定クオンタイズ」だ。キーエディタ内のクオンタイズのボタン(Qという部分)を押すと、「iQ」という表示に変わる。この状態でクオンタイズを適用すると、"少しだけ"クオンタイズが行われる。これが感度指定クオンタイズ(Iterative Quantize)だ。
感度指定クオンタイズを繰り返すと、どんどん正確な位置にクオンタイズされていく。繰り返す回数を調整することで、リズムのズレを感じない程度に正確な演奏に仕上げることが可能だ。
9. ミキサー画面で複数トラックを一括操作する

複数のトラックを選択した状態で、ShiftとAlt(MacならOption)を同時に押しながらフェーダーを操作すると、まとめて音量を変更することができる。フェーダー操作に限らず、定位の調整や、インサートエフェクトの追加なども一括で行うことが可能。
なおこの操作を行うと、ミキサー画面の「Q-Link」というボタンが点灯しているのがわかるはず。ShiftとAltの同時押しの代わりに、マウスでこのボタンを点灯させてもOKだ。
10. 未使用のオーディオファイルを削除する
レコーディングの際、何テイクも録音していると、未使用のオーディオファイルがどんどん増えていく。HDD容量の無駄になってしまうので、プロジェクトファイルで使用しているオーディオデータのみを残して、それ以外は消してしまおう。
手順は次のとおり。
- 「プール」を開く(「Ctrl/Command + P」または「メディア>プールを開く」)
- ウィンドウ内を右クリック → 使用していないメディアを削除 → ごみ箱へ移動
- 同様に右クリック → ごみ箱を空にする → (ハードディスクから)削除
これでAudioフォルダの肥大化を防げる。なお、この操作は取り消すことができない。削除対象のデータが他のプロジェクトファイルでも使われていないか、事前に確認するのを忘れずに。
事故を防ぐため、プロジェクトフォルダ(←Audioフォルダが含まれる)は、普段からプロジェクトファイルごとに作成する習慣をつけておくのがよいだろう。
11. Alt/Option + ドラッグでコピー
Cubaseで曲を作りを進める際、オーディオイベントやMIDIパートを複製したくなることは多い。その際、通常のコピー&ペーストを行うのも一つの方法だが、もっと楽な方法も存在する。それが、Alt (Option) を押しながらドラッグするという方法だ。スナップをONにしておけば、任意の位置に簡単にコピーすることが可能。
また、このAlt + ドラッグという技は、ミキサー上のインサートエフェクトをコピーするのにも使える。すでに使われているプラグインを別のトラックにもインサートしたいときは、このコピー技を使うとよい。より素早く起動することが可能だ。
なお、項目3同様、AltやCtrlというコマンドはデフォルトのものなので、「環境設定>編集操作>制御ツール」から、エディットすることも可能だ。
12. Ctrl/Command + ドラッグで垂直/水平移動
前項とセットで覚えておきたいのがコレ。オーディオイベントやMIDIパートを、Ctrlを押しながらドラッグすると、垂直/水平方向へ移動を制限することができる。まっすぐ動かしたいときに使うとよい。
また、キーエディタ内ならばMIDIノートの移動を垂直方のみに制限できる。
ちなみに、この垂直/水平移動は先ほどの「Altを押しながらコピー」する技と同時使用も可能だ。
この技も前項目同様、制御ツールからキー割り当てをエディットできる。
13. トラックディレイでシンセパッドの発音を早める

シンセパッドやストリングスなどの音色は、音の立ち上がりが遅い。そのため、正しいリズムでMIDIノートを打ち込んでも、モタって聴こえてしまうことが多い。それを解消するのがこの技。Cubaseのトラックについている「ディレイ」機能を使い、発音を早めてやろう。
トラックを選択したときに、左側に「インスペクター」が表示される。そこの「時計」マークの数値をいじることで、トラックのディレイ(遅れ)を設定できる。発音を早めたい場合は、マイナスの値を設定すればよい。-10~-40あたりにしておけば、曲のビートと上手く合うだろう。
14. トラックを無効にする

アンプシミュレーターやピッチ補正ソフトは、コンピュータへの負荷が高く、メモリも多く消費する。そういったプラグインをインサートしたオーディオトラックは、存在するだけでマシンパワーを消費してしまう。
楽曲制作の終盤では、「使わないけど、一応残しておきたい」トラックも出てくると思う。その際、この「トラックを無効にする」を行えば、プロジェクトファイルにトラックの情報を保存したまま、トラックを消すことができる。メモリやCPUの消費がなくなるので、プロジェクトファイルの起動も速くなるはずだ。
ちなみにCubase 9以降では、インストゥルメントトラックでもこの機能が使えるようになった。ソフトシンセのオーディオ化と合わせて使えば、一層メモリ節約が捗ることだろう。
15. テンポが変動する曲を貼り付けて、テンポを設定する

テンポが変動する曲のテンポマップを作成する方法だ。オーディオから自動で検出する方法もあるが、精度の正確さを優先し、手打ちでクリック音を入力するのがよい。
その手順は次のとおりだ。
1. 下準備
- オーディオファイルをプロジェクトにインポートする。
- 曲がスタートする位置(1拍目)を任意の小節頭に合わせる。
2. クリック音の録音
- カウベル等の音が出るソフトシンセ(サンプラー)をインストゥルメントトラックに立ち上げる。
- インストゥルメントトラックの「ミュージカル/リニア」切り替えボタン(※画像参照)から、「リニア」(時計マーク)に設定。
- 曲を再生しながら、拍頭に合わせて、キーボードでMIDIデータをリアルタイム録音していく。
- 録音が終わったら、MIDIデータのズレを直す。1つめのクリック音は小節頭に揃うようにする。
3. テンポの反映
- 録音したクリック音のMIDIイベントを選択する。
- メニューバーより、MIDI>機能>タップテンポ情報とマージ と進む。タッピングを「1/4」に設定し「OK」。
- テンポトラックを立ち上げて有効にすると、テンポ情報が反映されている。
16. クリックをオーディオ化する

「メニュー>プロジェクト>拍子トラック>ロケーター間のオーディオクリックをレンダリング」で、画像のようにクリック音がオーディオ化される。
ボーカルや楽器の宅録を依頼するときなど、活用するとよい。
17. オートメーションのレーンに波形を表示する
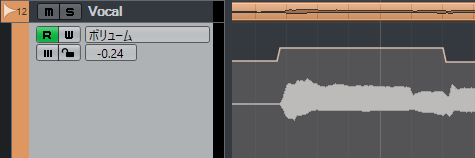
- オートメーションパネルを開く(F6キーでショートカット)
- 左下の歯車マークをクリックし設定画面を開く
- 「トラックのデータを表示」にチェック

これで、オートメーションのラインの部分に波形が表示される。歌のオートメーションを書くときなどに便利だ。
18. ロケーター間の尺(時間)を数える
BGMや劇伴、アニソン等の作曲家は、「秒数が指定された音楽」を用意しなければならないことがある(例:「アニメの主題歌を想定し、ワンコーラスで89秒のデモを納品」)。
しかし、Cubaseのトランスポートパネル上には、特にロケーター範囲の秒数は表示されていない。開始位置と終了位置の時間をメモして、わざわざ引き算している人も多いのではないだろうか。
そこで、以下の方法を活用すると良い。
- 範囲選択ツールを選ぶ。
- 「メニュー>編集>選択>左右ロケーター間」と操作し、ロケーター間を選択状態にする。
- トランスポートパネルを開く(F2キーでショートカット)。タイムフォーマット(時計マーク)を、「秒」に設定する。
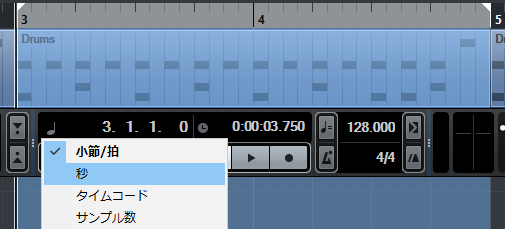
- 情報ライン上に表示される「範囲の長さ」を読む。

これで、ロケーター感の時間(秒数)を正確に割り出すことができる。納品前のチェックに使うと便利だろう。
おわりに
Cubaseにおける実践的なTipsを紹介した。何か気づいたことがあれば、今後も追記していく。