【Tips】Cubaseの実践的な使い方を18個紹介

※2019年7月14日 追記:Tipsを3つ追加
Cubaseの操作において、知っておくと役に立つTipsをまとめてみる。実践的なものだけを集めている。
なお、基本的な操作については割愛する。基本的な操作については、初級~中級ショートカットキーの記事を参照してほしい。
- 1. 複数のボーカルテイクから1本のOKテイクを作成する
- 2. トラックアーカイブでソフトシンセを高速セッティング
- 3. 複数のMIDIノートをまとめてベロシティ変更
- 4. サイドチェインの設定
- 5. インサートエフェクトを"オフ"にする
- 6. オーディオ切り貼り時に不快なノイズを出さないようにする
- 7. 別名で保存/新しいバージョンで保存
- 8. 感度指定クオンタイズ
- 9. ミキサー画面で複数トラックを一括操作する
- 10. 未使用のオーディオファイルを削除する
- 11. Alt/Option + ドラッグでコピー
- 12. Ctrl/Command + ドラッグで垂直/水平移動
- 13. トラックディレイでシンセパッドの発音を早める
- 14. トラックを無効にする
- 15. テンポが変動する曲を貼り付けて、テンポを設定する
- 16. クリックをオーディオ化する
- 17. オートメーションのレーンに波形を表示する
- 18. ロケーター間の尺(時間)を数える
- おわりに
1. 複数のボーカルテイクから1本のOKテイクを作成する

一般的にボーカルを録音する際は、何テイクか録音した後で、1本のOKテイクを作成することが多い。そのため、複数のテイクからよく歌えている部分を選び、つなぎ合わせるという作業が必要になってくる。
その際の具体的な手順について解説していく。
Cubaseでは1つのオーディオトラックに複数回録音をした場合、オーディオトラックのレーンを表示させると、全てのテイクが表示される。画像は3つのボーカルテイクからOKテイクを作る作業のシーンだ。まったく同じ歌唱をした3つのテイクの中から、上手く歌えている部分をチョイスしている。
OKテイクを作成する手順は次のとおり。
- はさみツールでオーディオクリップを切る。レーンではなく、一番上の部分(画像の白くハイライトされている行)を切ることで、全てのテイクを同時に切ることができる。
- コンプツール(指のマーク)でテイクを選択する。選択されている部分は、色が明るくなる。
- 1と2を繰り返し、OKテイクを作成する。
- オーディオクリップをすべて選択し、クロスフェードをかける。
- メニューバーから「Audio>高度な処理>重複するイベントを削除」で、使われていない部分が消える(プールには残っている)。
- メニューバーから「Audio>選択イベントから独立ファイルを作成」で、OKテイクを1つの独立したwavデータにできる。
手順5と6は省略してしまっても問題ない。後からテイクを選び直したくなる可能性がある場合は、重複部分を消す必要もないだろう。なお、当記事の「項目6」で後述するが、オーディオクリップをはさみツールで切る際は「ゼロクロスポイントにスナップ」を有効にすることを忘れずに。
ボーカルをつなぎ合わせる際のコツについても書いておく。
- はさみを入れるのは、フレーズの切れ目にする
- 「S」の子音がある部分は、ハサミを入れる狙い目
1点目について:ロングトーンで伸ばしている部分でつなぎ合わせるのは難しく、つなぎ合わせても不自然になってしまうので、フレーズの切れ目でカットするようにしよう。
2点目について:「S」の子音がある部分(日本語なら「さ」行の音)は、フレーズの途中でもつなぎ合わせることができる。Sの音はノイズの音と帯域成分が近いため、途中で切れても音が不自然にならないのだ。
2. トラックアーカイブでソフトシンセを高速セッティング

トラックアーカイブは、Cubaseのトラック(インストゥルメントトラック、オーディオトラック等)の情報を、xmlファイルに記録したものだ。
この機能の用途は、主に次の2つだろう。
- トラックを他のプロジェクトファイルに移す
- トラック起動時のテンプレート的に使う
僕は主に、テンプレート的な使い方をしている。このトラックアーカイブという機能は、インストゥルメントトラックと併用すると便利だ。インストゥルメントトラックをトラックアーカイブとして保存した場合、次のような情報がxmlファイルに保存されることになる。
- インストゥルメントトラックに立ち上げたソフトシンセと、そのセッティング
- インサートエフェクトスロットに立ち上げたプラグインと、そのセッティング
- センドエフェクトの情報と、そこへの送り量
こういった情報が一式保存される。インサートエフェクト込みでソフトシンセを立ち上げたい場合や、複数のインストゥルメントトラックをまとめて立ち上げたいときに便利だ。
例えば、Vienna Instrumentsというオーケストラ音源はマルチティンバーに対応していないので、楽器ごとにインストゥルメントトラックを立ち上げる必要がある。しかしこのトラックアーカイブ機能を使えば、1stバイオリン、2ndバイオリン、ビオラ、チェロという4つのインストゥルメントトラックを、パンニングを済ませ、「Strings」というグループチャンネルトラックに送った状態で、まとめてトラックアーカイブとして保存しておくようなことができる。
※さらにグループチャンネルからセンドエフェクトのリバーブに送っておけば、その情報も保存されます。
ストリングスセクションを入れたくなった場合、トラックアーカイブを読み込むだけでトラック一式が立ち上がってくれる。いちいちインストゥルメントトラックを一つずつ立ち上げなくて済むので、効率が良い。
僕は使用していないが、インストゥルメントトラックならMIDIファイルも併せて保存することができる。必ず使いたいフレーズ(駆け上がりなど)があるような人には良いかもしれない。
他にも、ベース音源をアンプシミュレーター込みで立ち上げたい場合などに役立つだろう。グループチャンネルトラックを駆使すれば、DIとアンプの音を半々で混ぜたテンプレートの作成なども容易だ。
トラックアーカイブの読み込み/書き出しの操作は、次のとおり。
- トラックファイルの読み込み: ファイル>読み込み>トラックファイル
- トラックファイルの書き出し: (保存したいトラックを選択した状態で)ファイル>書き出し>選択されたトラック
ちなみに、似たような機能として「トラックプリセット」がある。単体のインストゥルメントトラックを呼び出すときは、トラックプリセットを使うと便利だ。
3. 複数のMIDIノートをまとめてベロシティ変更
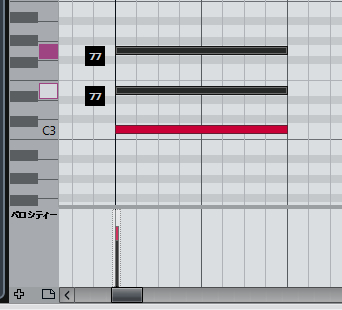
- Ctrl/Command + Shift + ドラッグ:選択ノートのベロシティ変更
キーエディターを開き、MIDIノートを選択。Ctrl(MacならCommand)とShiftを押しながら、ノート上でドラッグする。これでベロシティを調整できる。ピアノトラックなど、同時に複数のノートが鳴っている場合に便利だ。
なお、「Ctrl/Command + Shift」というコマンドはデフォルトのもの。「環境設定>編集操作>制御ツール」から、エディットすることも可能だ。
4. サイドチェインの設定
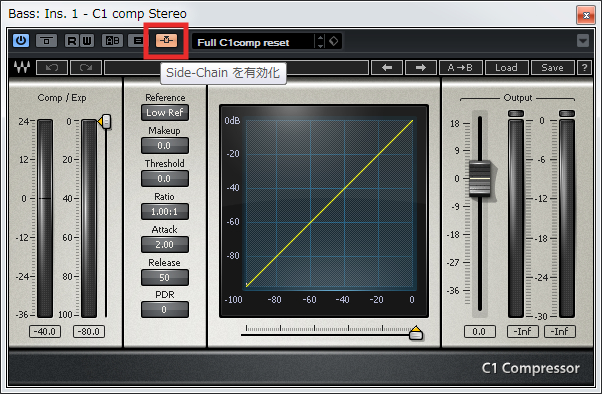
EDMなどのダンスミュージックでは、キックの鳴る位置でベースにコンプがかかるような、いわゆる「サイドチェインコンプ」がよく登場する。
これを行うための方法は次の通り。
- インサートエフェクトスロットにエフェクト(コンプ等)を立ち上げる。
- エフェクトのプラグイン画面から、「Side-Chainを有効化」ボタンを点灯させる(画像)。
- サイドチェインのソースとなるシグナルを決め(キックなど)、そのチャンネルからセンドで、サイドチェイン設定をしたエフェクトに送る。
これでサイドチェイン信号がエフェクトに送られる。あとはスレッショルドやレシオを調整すれば、サイドチェインコンプの設定が完了する。
5. インサートエフェクトを"オフ"にする

インサートエフェクトは、ミキサー画面でスロット左部のスイッチをクリックすることでバイパスできる。このことは誰でも知っているはず。しかし、これは単に信号を通していないだけで、処理自体はバックグラウンドで行われているのだ。
遅延の大きいプラグインエフェクトを使っている場合、キーボードでソフトシンセを演奏する際に、レイテンシーが発生して演奏しづらくなってしまう。
※Waves L2などの先読み演算系リミッター、LinMBなどのリニアフェイズ系エフェクトを挿すとわかりやすい。
そこで、完全に電源を切ってしまうという方法が存在する。
- Alt/Option +クリック: インサートエフェクトをオフ
これでプラグインの処理自体を完全にオフにしてしまうことができる。遅延のあるプラグインを使っている場合、レイテンシーは無くなる。もちろん、プラグインの設定内容はCubaseのプロジェクトファイルに保存されているので、再び同様の操作でエフェクトをオンにすれば、プラグインを再度有効にできる。
なお、画像の表示からも推察されると思うが、プラグインのウィンドウからもオフ状態にすることができる。その際は、電球のマークをクリクすればOKだ。
ピッチ補正ソフトなどの重いプラグインを使う際、活用できるテクニックだ。
6. オーディオ切り貼り時に不快なノイズを出さないようにする


オーディオクリップを切るとき、波形が振れている部分でカットしてしまうと、再生時に「プチッ」という不快なノイズが発生してしまうことがある。これを防ぐためには、波形の振幅がゼロの箇所でカットしなければならない。
「ゼロクロスポイントにスナップ」というオプションを有効にしておけば、自動的に振幅がゼロの箇所(=ゼロクロスポイント)にカーソルをスナップさせることができる。特別な意図がない限り、常に有効にしておいてよい。
7. 別名で保存/新しいバージョンで保存
DAWで楽曲制作を進める時、プロジェクトファイルを常に上書き保存していくのはオススメできない。理由は、次のようなことがしばし発生するからだ。
- プラグインが増えていくに連れて、相性問題などでプロジェクトファイルが開けなくなることがある
- 前のフレーズに戻したくなることがある
- プロジェクトファイルが破損してしまう(最近のDAWでは少ないが)
そのため、定期的に新規に別のファイルとして保存していくのが望ましい。その方法だが、まずWordやExcel等の一般的なパソコンソフトと同じように「別名で保存」ができる。
もう1つ、「新しいバージョンで保存」という方法もあり、これはファイルの末尾に「-01」のような通し番号を加えて保存するものだ。用途に応じて使い分けていくとよい。
ショートカットキーは次のとおり。
- 別名で保存: Ctrl/Command + Shift + S
- 別バージョンで保存:Ctrl/Command + Alt/Option + S
8. 感度指定クオンタイズ

リアルタイム入力で録音したMIDIデータをクオンタイズする際、普通にクオンタイズすると、正確すぎて機械的に聞こえてしまうことがある。
これを解消するのが「感度指定クオンタイズ」だ。キーエディタ内のクオンタイズのボタン(Qという部分)を押すと、「iQ」という表示に変わる。この状態でクオンタイズを適用すると、"少しだけ"クオンタイズが行われる。これが感度指定クオンタイズ(Iterative Quantize)だ。
感度指定クオンタイズを繰り返すと、どんどん正確な位置にクオンタイズされていく。繰り返す回数を調整することで、リズムのズレを感じない程度に正確な演奏に仕上げることが可能だ。
9. ミキサー画面で複数トラックを一括操作する

複数のトラックを選択した状態で、ShiftとAlt(MacならOption)を同時に押しながらフェーダーを操作すると、まとめて音量を変更することができる。フェーダー操作に限らず、定位の調整や、インサートエフェクトの追加なども一括で行うことが可能。
なおこの操作を行うと、ミキサー画面の「Q-Link」というボタンが点灯しているのがわかるはず。ShiftとAltの同時押しの代わりに、マウスでこのボタンを点灯させてもOKだ。
10. 未使用のオーディオファイルを削除する
レコーディングの際、何テイクも録音していると、未使用のオーディオファイルがどんどん増えていく。HDD容量の無駄になってしまうので、プロジェクトファイルで使用しているオーディオデータのみを残して、それ以外は消してしまおう。
手順は次のとおり。
- 「プール」を開く(「Ctrl/Command + P」または「メディア>プールを開く」)
- ウィンドウ内を右クリック → 使用していないメディアを削除 → ごみ箱へ移動
- 同様に右クリック → ごみ箱を空にする → (ハードディスクから)削除
これでAudioフォルダの肥大化を防げる。なお、この操作は取り消すことができない。削除対象のデータが他のプロジェクトファイルでも使われていないか、事前に確認するのを忘れずに。
事故を防ぐため、プロジェクトフォルダ(←Audioフォルダが含まれる)は、普段からプロジェクトファイルごとに作成する習慣をつけておくのがよいだろう。
11. Alt/Option + ドラッグでコピー
Cubaseで曲を作りを進める際、オーディオイベントやMIDIパートを複製したくなることは多い。その際、通常のコピー&ペーストを行うのも一つの方法だが、もっと楽な方法も存在する。それが、Alt (Option) を押しながらドラッグするという方法だ。スナップをONにしておけば、任意の位置に簡単にコピーすることが可能。
また、このAlt + ドラッグという技は、ミキサー上のインサートエフェクトをコピーするのにも使える。すでに使われているプラグインを別のトラックにもインサートしたいときは、このコピー技を使うとよい。より素早く起動することが可能だ。
なお、項目3同様、AltやCtrlというコマンドはデフォルトのものなので、「環境設定>編集操作>制御ツール」から、エディットすることも可能だ。
12. Ctrl/Command + ドラッグで垂直/水平移動
前項とセットで覚えておきたいのがコレ。オーディオイベントやMIDIパートを、Ctrlを押しながらドラッグすると、垂直/水平方向へ移動を制限することができる。まっすぐ動かしたいときに使うとよい。
また、キーエディタ内ならばMIDIノートの移動を垂直方のみに制限できる。
ちなみに、この垂直/水平移動は先ほどの「Altを押しながらコピー」する技と同時使用も可能だ。
この技も前項目同様、制御ツールからキー割り当てをエディットできる。
13. トラックディレイでシンセパッドの発音を早める

シンセパッドやストリングスなどの音色は、音の立ち上がりが遅い。そのため、正しいリズムでMIDIノートを打ち込んでも、モタって聴こえてしまうことが多い。それを解消するのがこの技。Cubaseのトラックについている「ディレイ」機能を使い、発音を早めてやろう。
トラックを選択したときに、左側に「インスペクター」が表示される。そこの「時計」マークの数値をいじることで、トラックのディレイ(遅れ)を設定できる。発音を早めたい場合は、マイナスの値を設定すればよい。-10~-40あたりにしておけば、曲のビートと上手く合うだろう。
14. トラックを無効にする

アンプシミュレーターやピッチ補正ソフトは、コンピュータへの負荷が高く、メモリも多く消費する。そういったプラグインをインサートしたオーディオトラックは、存在するだけでマシンパワーを消費してしまう。
楽曲制作の終盤では、「使わないけど、一応残しておきたい」トラックも出てくると思う。その際、この「トラックを無効にする」を行えば、プロジェクトファイルにトラックの情報を保存したまま、トラックを消すことができる。メモリやCPUの消費がなくなるので、プロジェクトファイルの起動も速くなるはずだ。
ちなみにCubase 9以降では、インストゥルメントトラックでもこの機能が使えるようになった。ソフトシンセのオーディオ化と合わせて使えば、一層メモリ節約が捗ることだろう。
15. テンポが変動する曲を貼り付けて、テンポを設定する

テンポが変動する曲のテンポマップを作成する方法だ。オーディオから自動で検出する方法もあるが、精度の正確さを優先し、手打ちでクリック音を入力するのがよい。
その手順は次のとおりだ。
1. 下準備
- オーディオファイルをプロジェクトにインポートする。
- 曲がスタートする位置(1拍目)を任意の小節頭に合わせる。
2. クリック音の録音
- カウベル等の音が出るソフトシンセ(サンプラー)をインストゥルメントトラックに立ち上げる。
- インストゥルメントトラックの「ミュージカル/リニア」切り替えボタン(※画像参照)から、「リニア」(時計マーク)に設定。
- 曲を再生しながら、拍頭に合わせて、キーボードでMIDIデータをリアルタイム録音していく。
- 録音が終わったら、MIDIデータのズレを直す。1つめのクリック音は小節頭に揃うようにする。
3. テンポの反映
- 録音したクリック音のMIDIイベントを選択する。
- メニューバーより、MIDI>機能>タップテンポ情報とマージ と進む。タッピングを「1/4」に設定し「OK」。
- テンポトラックを立ち上げて有効にすると、テンポ情報が反映されている。
16. クリックをオーディオ化する

「メニュー>プロジェクト>拍子トラック>ロケーター間のオーディオクリックをレンダリング」で、画像のようにクリック音がオーディオ化される。
ボーカルや楽器の宅録を依頼するときなど、活用するとよい。
17. オートメーションのレーンに波形を表示する
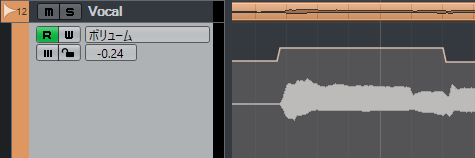
- オートメーションパネルを開く(F6キーでショートカット)
- 左下の歯車マークをクリックし設定画面を開く
- 「トラックのデータを表示」にチェック

これで、オートメーションのラインの部分に波形が表示される。歌のオートメーションを書くときなどに便利だ。
18. ロケーター間の尺(時間)を数える
BGMや劇伴、アニソン等の作曲家は、「秒数が指定された音楽」を用意しなければならないことがある(例:「アニメの主題歌を想定し、ワンコーラスで89秒のデモを納品」)。
しかし、Cubaseのトランスポートパネル上には、特にロケーター範囲の秒数は表示されていない。開始位置と終了位置の時間をメモして、わざわざ引き算している人も多いのではないだろうか。
そこで、以下の方法を活用すると良い。
- 範囲選択ツールを選ぶ。
- 「メニュー>編集>選択>左右ロケーター間」と操作し、ロケーター間を選択状態にする。
- トランスポートパネルを開く(F2キーでショートカット)。タイムフォーマット(時計マーク)を、「秒」に設定する。
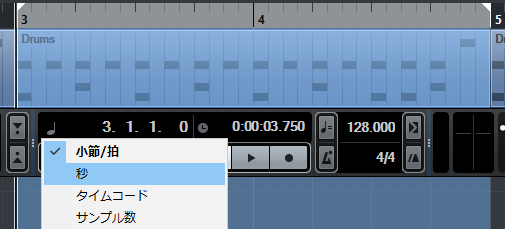
- 情報ライン上に表示される「範囲の長さ」を読む。

これで、ロケーター感の時間(秒数)を正確に割り出すことができる。納品前のチェックに使うと便利だろう。
おわりに
Cubaseにおける実践的なTipsを紹介した。何か気づいたことがあれば、今後も追記していく。
【DAW】作業効率が格段にアップ!音ネタ管理術
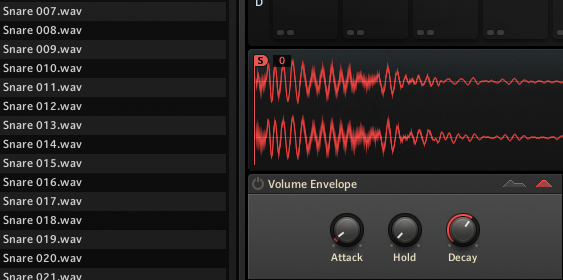
はじめに
音ネタの整理、していますか?
ダンスミュージックで使うような、キックやスネア。カスタネットやウィンドチャイムなどのパーカッション。ノイズのスウィープ音などのSE(効果音)。
こういった、いわゆる「音ネタ」は、1つのサンプリングCD(サンプルパック)の中で、「wavファイル」という形で大量に用意されていることが多い。例えば、EDMクリエイター御用達の「Vengeance Essential Clubsounds Vol.4」というサンプルパックには、3100以上ものサンプルが収録されている。
EDMではなくポップスを作るような人でも、曲中にカスタネットやタンバリンの音色を入れてみたくなることはあるはず。「大量のサンプルから目的の音を選ぶ」というのは、DAWで音楽制作をする人なら避けては通れない作業だ。
その際、サンプリングCDのフォルダを開いて、すべてのサンプルを最初から最後まで通して聴いたりしていないだろうか。その方法は、実は効率が良くない。僕も以前はそのようなサンプルの探し方をしていたが、無駄が多いことに気づいた。
では、どうすればよいか。今回は音ネタの管理方法について解説していく。
音ネタの仕分け作業
お気に入りフォルダを作る
音ネタを聴いて確認するだけでも、それなりに時間がかかる。1個の音ネタをプレビューするのに1秒かかるとしても、500個プレビューすれば500秒。それだけで8分以上かかる計算になる。
※キック、スネア、ハイハット、クラップ、シンバル等、ドラムキットの各パーツを一から選んでいけば、500個くらいは軽く行きます。
玉石混交の大量のサンプルの中から使える音を探していくのは、非常に時間がかかるし、労力も必要だ。曲づくりの前に疲れてしまうのは、クリエイティブな作業をする上でも良くない。
そこで、新しいサンプルパックを買ったら、必ず仕分け作業をしよう。
- まず、お気に入りの音ネタ各種を入れるための、「Favorites」のような名前のフォルダを作る。
- 1の中に、「サンプルパックのタイトル名」をつけたフォルダを作る。
- 2の中に、パーツ名をつけたフォルダを各種作る(「Kick」、「Snare」等)。
- 音ネタを片っ端から試聴する。「良いサンプル」を見つけたら、3のフォルダの中にコピーしていく。
- 4の作業を、全ての音ネタを確認し終わるまで続ける。
手順は上記の通り。
例えば、はじめに紹介したVengeanceのサンプルパックならば、フォルダの階層構造が次のようになっていればOK。
(例) Favorites > VEC4 > Kick > VEC4 Clubby Kicks 001.wav
※もちろんこれは一例なので、各自創意工夫を凝らしてフォルダ分けをしてほしい。
ちなみに、手順4の「片っ端から試聴する」という作業は、サンプラー(Kontakt、Battery等)経由で音を聴くのがよい。キーボードの矢印キー(↓)で次々とサンプルを切り替えていくとスムーズだ。その他の方法としては、Cubaseユーザーなら「MediaBay」というサンプル管理ツールも役に立つだろう。
このように、お気に入りフォルダへの追加作業を一度やってしまえば、良いサンプルだけが含まれる「お気に入りフォルダ」の中から、曲に合うサンプルを探すだけで済む。玉石混交の大量のサンプルの中から目的の音を探し当てるのと比べて、労力が格段に軽減されるのは明らかだろう。
実は、有名メーカーのサンプルパックであっても、「使える音」は意外と多くないものだ。1つサンプリングCDを買ったとしたら、実際に使える音は1~2割程度。特に、どう考えても使えそうにない音色は、プレビューするだけでも時間の無駄。そんな音ネタはたぶん、今後使うこともないだろう。忘れてしまってよい。
「良いサンプル」とは?
「良いサンプル」の判断基準は、各々のセンスや、音楽制作の経験値によって変わってくるところだ。音楽制作の経験が豊富な人ならば、サンプルを聴いただけで、そのサンプルにふさわしいサウンド感や、曲中での音抜けの度合いなど、大体の予測がつくはず。
ビギナーの人にとっては、こういった予測を立てるのは難しいかもしれない。とはいえ自分が良いと思ったサンプルでなければ、どの道使いこなすことはできない。自分の耳を信じよう。
経験を積んで耳が肥えたと思ったら、また仕分け作業をやり直せばよい。お気に入りフォルダは定期的に更新し、あなたのセンスで磨き上げて行くのが良い。
「使わない道具を、いかに捨てられるか。」
ある程度道具が揃った段階では、このような考え方が大切になってくる。道具が増えていけば行くほど、この「捨てる」という作業はいっそう重要になる。
プリセットも仕分ける
仕分け作業が効果的なのは、何もwavの音ネタだけではない。ソフトシンセに入っているプリセットも同様に、お気に入りのものを確認する作業が有効だ。
レーティング機能が付いているソフトシンセならば、それを活用すればよい。
※例えば、Omnisphereのレーティング機能は非常に便利。
しかし、一部のソフトシンセや多くのハードシンセでは、こういった便利機能はない。こういう場合は、ユーザープリセットをお気に入りフォルダにまとめて保存してみたり、原始的な方法だがプリセット名をメモするのもよい。
どんな方法であれ、お気に入りのプリセットを事前に把握しておけば作業効率は高まるはずだ。
おわりに
音ネタの仕分けは手間のかかる作業だ。しかし一度済ませてしまえば、その後の生産性が飛躍的に向上する。特にお仕事で音楽を作っているような人なら、ぜひ一度時間を作って、じっくりやることをオススメします。
capsule「Hello」のコード進行を徹底分析 ~中田ヤスタカ氏はテンションコードも自由自在~
曲について
capsuleの「Hello」は、美しいコード進行と洗練された音使いが特徴的な一曲だ。中田ヤスタカ氏のセンスの高さを味わえるサウンドになっている。
コード進行
※Key = E
[ Intro]
| (N.C.) | | | C#M7(9) |
[A]
| AM7(9) G#7sus4 | C#m7(9) Bm7(11) |
| A7(9,13) DM7(9) | F#m7/B EM7 |
| AM7(9) G#7sus4 | C#m7(9) Bm7(11) |
| A7(9,13) DM7(9) | G#7 C#M7(9) |
コード進行はこのようになっている(※耳コピで採譜したものです)。
1~2小節目(※Aセクションから数えています)の部分は、「4-3-6」という、R&Bやソウルでよく出てくるコード進行がベースになっている。
※Grover Washinton Jr.の「Just the Two of Us」というR&Bのヒット曲で使用されているのが有名。
1小節目の3・4拍目は、通常なら次のコードに対するドミナントであるG#7となるところ。しかし、ここではあえてG#7sus4にすることで「進行感」を緩和し、浮遊感を出している。
※セブンスコードをsus4やDm7/Gのような分数コードに変えることで浮遊感を出すテクニックは頻出。
2小節目の3・4拍目のBm7(11)は、その次のコードに進行するためのツーファイブだ。本来Bm7(11)→E7のように進行するところだが、E7を省略することで進行感をぼかしている。
※Vm7(この曲でいうBm7)はポップスでは非常によく出てくる。前触れなしに使えることが多いので、テクニックとして身につけておきたい。
3小節目では、この曲で最も特徴的な、A7(9,13)というコードが出てくる。これは非ダイアトニックコードだが、次のDM7(9)に対するドミナント7thコードになっている。テンションを2つ加えることで、ここだけジャジーな雰囲気になっていて、独特のサウンド感を演出するのに一役買っている。
※DM7(9)、ディグリーで考えるとVIIbM7(9)というコードは、サブドミナントの代理的にポップスではよく出てくるコードだ。
5小節目以降はそれまでの部分のリピートになるが、特筆すべきは8小節目。G#7(→次のコードに対するドミナント)が初めて出てくる。そして、C#M7(9)というコードで終了する。結果的に、元のKey = Eにとっては6度のコードで終止することになるが、このC#M7(9)というコードは、平行調(C#m)のトニックコードであるC#mを、メジャーコードに置き換えたものと解釈できる(クラシックの和声では「ピカルディの三度」と呼ぶ)。そこまで遠縁のコードではないため、不自然には聴こえないはず。
意外性をもたらすコード進行を取り入れているにも関わらず、楽曲が破綻することのないように調整されているのが見事だ。
また、それまで「進行感」を和らげるために封印していると思われていたG#7というコードを、ここぞとばかりに登場させているのも見事だ。この辺りは中田ヤスタカ氏の高い音楽センスが遺憾なく発揮されている部分といえるだろう。
間奏での変化
間奏はAセクションと同じコード進行だが、最後2小節だけ次のようになる(イントロのような感じ)。
| A7(9,13) DM7(9) | C#M7(9) |
解決後のKey=C#で考えると、DM7(9)はサブドミナントマイナーの代理コード(IIbM7)となる。半音上のM7thコードからトニックに解決するという進行だ。
途中の小節を編集して取り除いたような、DJ的手法を取り入れた展開になっているにもかかわらず、結果的に自然なコード進行になっているのが面白い。
おわりに
中田ヤスタカ氏はダンスミュージック系のクリエイターだが、この楽曲のように、和声的な完成度が高い作品を作ることも多い。こういった一面は、その他のクラブ系ミュージシャンと一線を画している部分といえるだろう。氏の音楽的素養の高さをうかがい知ることのできる一曲だ。
iPhoneのSuicaにポイント還元をする手順を解説

はじめに
iPhone7でSuicaをお得に使う方法は、以前の記事で紹介した。
上記の記事の通り、ビューカードからiPhoneのSuicaにチャージすればOK。ポイントが溜まる。
では、そのポイントをどのように還元すればよいのか。先日、初めてポイント還元を行ったが、簡単に手続きができた。今回はその手順について紹介する。
ポイントをSuicaに交換する
ビューカードでSuicaにチャージをするとポイントが溜まるが、そのポイントは、Suicaと交換できる(400ポイントでSuica1000円分)。これは実質、現金還元といえる。まずはこのことを覚えておこう。
ポイントをSuicaに交換する手続きは、「VIEW's NET」という、ビューカードユーザーのための会員制ページ内で行える。
VIEW's NETログイン(公式サイト)
ポイントを交換する手順は次の通り。
- VIEW's NETにログインし、「ポイント照会・プレゼント申込」をクリック
- 「モバイルSuicaにチャージ」をクリック
- 「交換口数」を入力する(1口は400ポイント=Suica1000円分)
- 「Suica識別ID」をフォームに入力する(確認用を含め計2回)
- 内容を確認し「次へ」をクリック。
- VIEW's NETのIDとパスワードを入力し、「申込」をクリック
このようにして、ポイント交換手続きが完了する。
交換手続きが完了すると、登録しているメールアドレス宛てに、交換申込受付完了の通知メールが届く。残高が反映されるのは、メールが届いた翌日以降。僕が実際に申込んだときも、残高の増加が確認できたのは申込みの翌日だった。
以下補足。
手順2の「モバイルSuicaにチャージ」について
iPhoneのSuicaは、厳密には「モバイルSuica」ではないが、チャージする手続き自体は、モバイルSuicaと同じようだ。
※iPhone以外は「メールアドレス」、iPhoneの場合は「Suica識別ID」を入力するよう記載あり
手順4の「Suica識別ID」について
「Suica識別ID」はiPhone内のSuicaアプリで確認できる。基本的には登録のメールアドレスがSuica識別IDとなるが、Suicaを複数枚発行している人は、末尾に「_1」等の文字が付く。
おわりに
カード式Suicaの場合、駅に設置されているATM「VIEW ALTTE」まで足を運ばなければ、ポイント還元を受けることはできない。しかし、iPhone等のスマートフォンでSuicaを使っている場合、ネットで申し込み手続きをするだけで、ポイント還元が簡単に完了する。実際にポイント還元手続きを行ってみて、これは大きなメリットだと感じた。
曲のコード進行を分析するメリット

このブログでは、コード進行の分析記事をいくつか書いてきた。
では、一体何のためにそんな分析をするのか。今回はコード進行を分析するメリットについて書いていく。
1. 音楽を深く理解できるようになる
コード進行を分析すると、音楽を深く理解できるようになる。
音楽のジャンルによって、よく使われるコードやコード進行には特徴がある。ジャズならメジャーセブンスなどの4和音や、テンションコードが多用される。ロックなら3度を抜いた和音(パワーコード)がよく出てくる。ブルースのコード進行はスリーコードで構成されることが多い。多くの曲を分析することで、こういった傾向が見えてくる。
さらに、ジャンルごとの傾向が分かってくると、
- ロックのリズムなのに、ジャズっぽい和音を使っている
- メタルっぽいサウンドなのに、クラシカルな和声をしている
このように定番のパターンからから外れたサウンドを聴いたとき、その"外し"に気づくこともできるだろう。コードやコード進行についての知識があれば、音楽への理解が深まるのは間違いない。
2. 曲を体系的に整理することができる
音楽の特徴を言葉で表現するのは難しい。ジャンルごとにカテゴライズしたり、かっこいい、きれい、明るい、といった抽象的な表現で形容したりすることが多いと思う。
しかしコード進行の知識があれば、音楽のジャンルにかかわらず、
- 「サビの頭がIV△7で始まる曲」
- 「ジャズ的なリハーモナイズがされている曲」
- 「曲中で何度も転調する曲」
このように、使われている楽器やサウンド感に惑わされることなく、曲を体系的に整理することができるようになる。これができると、ジャンルごとの区別に留まらない、その人独自のカテゴライズが可能になる。勉強のために音楽を聴くようなときに、非常に役に立つ。
3. 曲作りに役立てられる
インスピレーションを与えてくれる
何も考えずに普段通り作曲をしていると、手癖に影響されてしまい、使うコード進行やメロディが似通ってきてしまうことがある。
普段使わないようなコード進行で曲を作ってみると、思いもよらないメロディが出てきて予想外の良い結果につながることがある。
コード進行に限ったことではないが、曲作りのときに条件を固定することで、作業が捗るケースは多い。
コード進行の引き出しの多さが音楽性の豊かさにつながる
アレンジャーなら、間奏やイントロも考える必要がある。
ポピュラー音楽では、曲中のほぼ全ての部分に何らかのコードが存在する以上、コード進行の引き出しの多さは、音楽性の豊かさに直結すると言っても過言ではない。
どんなジャンルでもこなす必要がある職業アレンジャーならば、コード進行を分析して血肉にする作業はマストだろう。
フレーズを力技で生み出すことができる
コード進行の引き出しがあれば、フレーズ作りにも役に立つ。
スランプで何も浮かんでこないときでも、コード進行に導かれるように音を紡いでいけば、どうにかしてフレーズは生み出せる。特に仕事で音楽を作っている人なら是非習得しておきたいテクニックだ。
4. 音楽理論が習得しやすくなる
音楽理論とは、「既存の曲をいくつも分析して見えてきた共通点」を体系的にまとめたものだ。音楽理論ありきで音楽が作られているわけではないため、曲のコピーすらしたことがない人が理論書を手にとったところで、思うように頭に入ってこないだろう。
※音楽理論はあくまで帰納的な概念だということを忘れずに。
好きな曲のコード進行を分析した経験が多ければ、それらの実例と照らし合わせることができるため、音楽理論をイメージしやすくなる。
音楽理論を学ぶ前に、好きな曲のコード進行を数十曲程度、分析してみる。それだけで音楽理論(コード理論)が一気に習得しやすくなるはずだ。
おわりに
初学者の頃は、コード進行を分析しただけで音楽の全てを理解した気分になることがある。J-POPのヒット曲のコード進行はいくつかのパターンに収まることが多いので、その事実を知って落胆したことがある人もいるかもしれない。
しかし、コード進行というのは音楽の中のひとつの要素に過ぎない。
定番のコード進行をテンプレート的に用意して、その上にいい加減に音符を置いても良い曲にはならない。作曲では、いかにコード進行という背景の上で優れたメロディを奏でられるかが大事になってくる。これを作る能力やセンスが、作曲家としての価値そのものだと僕は考えている。
音楽を聴く際に、理論的な分析が先立つよりも、
- 「好きな曲を分析してみたら、他の曲と同じコード進行だった」
- 「曲がジャズっぽいとお客さんによく言われると思ったら、メジャーセブンスを多用していた」
このように、後づけの理論として音楽理論を捉えるようにするのが良い。
音楽をより楽しむための道具として、コード進行を分析してもらえれば嬉しい限りだ。
JASRACについての正しい知識と、現状のシステムの問題点について解説

はじめに
JASRACが大手音楽教室から著作権料を徴収する意向を示し、そのニュースが世間を騒がせている。人々の反応を見てみると、誤った知識に基づいたJASRAC批判を繰り広げている人が非常に多いと感じる。
しかし実際は、「JASRACが不当に利益を得ている」という単純な話ではなく、そもそも著作権使用料の分配システムに構造的な問題がある状態なのだ。
メジャーの作詞家や作曲家のほとんど全員が、JASRACを経由したお金を受け取っている。条件反射的にJASRAC批判をする前に、実際に何が起きているのかを知ってほしい。
前提となる正しい知識
著作権使用料の流れ
作曲家が曲を作り、めでたくCDがメジャーリリースされることになった。その場合、作曲家はどのようにしてお金を受け取るのだろうか?
メジャーリリースされた曲は音楽CDだけではなく、テレビ、ラジオ、コンサート、動画サイトなど、多くのメディアで使用される。CDがどこのショップで何枚売れているのか?自分の曲が、どのメディアでどのくらい使われているのか?
そういったことを作曲家が個人で調べるのは、現実的に考えて難しい。その作業を行うのが、JASRACという著作権管理団体だ。
作曲家が著作権使用料を受け取るまでの流れは、次のようになっている。

- 作曲家が音楽出版社に著作権を譲渡する。
- 音楽出版社がJASRACに著作権を信託する。
- JASRACがレコード会社や放送局、カラオケ業者、コンサートの主催者など、音楽の使用者から著作権使用料を徴収する。
- JASRACが音楽出版社に著作権使用料を分配する。分配額は、管理手数料(たとえばCDなら6%)を差し引いた残りの金額すべて。
- 音楽出版社が作曲家に著作権使用料を分配する。作曲家への分配額は音楽出版社と折半が一般的(作詞25%、作曲25%、出版社50%)。
三者の役割をまとめると、下記のようになる。
- 作曲家:曲を作っている。その対価としてお金を受け取っている。
- 音楽出版社:曲がさまざまなメディアで使用されて世の中に広まるよう努力をしている。曲のプロモーションをする対価としてお金を受け取っている。
- JASRAC:曲の使用状況を把握し、著作権使用料を音楽の使用者から徴収している。この管理業務の対価としてお金を受け取っている。
メジャー作曲家が利益を得るためには、現状、JASRACのような著作権管理団体の存在が必要になってくる。
曲を利用する障壁になるのは、JASRACではなく「著作権」
どんな曲にも著作権がある。これは何もメジャー作品に限ったことではない。
もしあなたがアマチュアミューシャンで、趣味で曲を作った場合でも、その曲には著作権が存在する。作者であるあなたの許可がない限り、友達がコンサートでカバー演奏することはできない。さもないと著作権(正確には、支分権の「演奏権」)の侵害になる。
このような「許可を取る」という作業を不要にし、面倒をなくすためのシステムが「JASRACへの著作権信託」だ。多くのライブハウスではメジャー楽曲のカバー演奏が自由に行えるが、これは楽曲の著作権がJASRACに信託されていて、かつライブハウスがJASRACに使用料を払ってるからこそ実現できること。
こういったシステムがあるおかげで、いちいち許可を取らなくても、誰でもカバー演奏が可能になっているのだ。
よくある誤解について
飲食店でJASRAC管理曲を演奏すると、店は不当に使用料を徴収される?
→ 不当ではない。そもそも営利目的の場合、人の曲を無断で演奏することは出来ない(著作権の侵害になる)。飲食店ではお客さんが料理や飲み物にお金を払っているため、非営利目的の演奏とはならない。実際ほとんどの(演奏ができる)飲食店は使用料を払っているので、払わないという店の判断が間違い。
JASRAC管理曲だと、道端で鼻歌を歌うだけでも使用料が取られる?
→ デマ。非営利目的の演奏は自由に行える(JASRACのサイトでも「鼻歌は自由に歌っていいです」とわざわざ説明されている)。
著作権のルールを知ろう!(参考:JASRAC公式サイト|PDF)
JASRACがネットのMIDI文化を奪った?
→ 著作物のWeb上へのアップロードは、非営利目的であっても認められていない(著作権の支分権である「公衆送信権」の侵害)。著作権法で禁止されているだけであって、JASRACの都合で禁止しているわけではない。
現状の著作権使用料徴収システムの問題点
では、何が問題なのか。
楽曲の使用状況が正確ではない
一番の問題はこれだと思っている。端的に表現すると、現在の著作権使用料徴収&分配のシステムは、少し「どんぶり勘定」なところがあるのだ。
例えば、音楽CDのように売上げが正確に計算できるものに関しては、著作権使用料を作曲家に正確に分配することは容易に行えるだろう。しかし、テレビやラジオで流れた分の金額が、きちんと分配されないという問題が指摘されている。
なぜこういったことが起きるかというと、「包括契約」に伴う「サンプリング報告」が原因だ。
まずは「包括契約」について。1曲ごとに使用料を計算していては、放送局にとってもJASRACにとっても手間が膨大になる。そのため「年間いくら」という形で、JASRACは放送局から包括的に使用料を徴収している。
次に「サンプリング報告」について。これは「特定のサンプリング期間における楽曲の使用状況から、年間の使用状況を割り出す」という方法だ。この方法を採用している理由もやはり、手間が膨大になるのを防ぐためだ。放送局のサンプリング報告をもとに、JASRACは使用料を計算する。
参考:放送(放送使用料が分配されるまで) JASRAC(公式サイト)
こういった状況のため、もし運悪くサンプリング期間中に曲が使用されなければ、いくら他の期間で曲が使われても、使用料が入ってくることはなくなってしまう。
放送局だけではなく、ライブハウスもサンプリング方式を取っている。このため、ライブで曲が演奏されていても、やはり作曲家に使用料が入らないケースが出てくる。
使用料が妥当なのか判断しづらい
ここでようやく、最近話題になっている「レッスン料の2.5%を、大手音楽教室から一律で徴収する」という話。
「そもそもレッスン料の2.5%は妥当なのか?」という話になってくるし、例えば著作権切れのクラシック曲ばかり題材にしているピアノ教室では、どう考えても徴収の対象にするのはおかしい。このあたりもやはり、手間の煩雑さを避けるための「どんぶり勘定」が問題になっていると感じる。
個人的な意見だが、音楽レッスンでは使用料は一切取らなくてもよいと思う。さすがに「営利目的の演奏」とするには無理がある気がするので。徴収するにしても、きちんと曲を使った分だけ逐一取る形式にして、クラシックのレッスンからは取らないようにするべきだろう。
JASRACサイドが改善できそうなこと
楽曲の使用状況を正確にする
サンプリング報告によってデータの不確実性が出てくるのだから、全曲報告が主流になるようにできないか、模索していくべきだろう。JASRACの公式サイトにも以下のような記述がある。実現すれば、各方面に良い影響があるのではないかと考える。
最新の技術を利用することにより全曲報告が以前に比べ少ない労力で可能になりつつあります
出典:放送(放送使用料が分配されるまで) JASRAC(公式サイト)
一般の人からも理解が得られるようイメージアップに務める
「作曲家からの不当な中間搾取で飯を食っている銭ゲバ組織」。JASRACに対して、そんなイメージを持っている人も多いと思う。もちろん、この記事で説明してきた通り、それは正しい理解ではない。
僕自身も、音楽の仕事をするまではあまり良いイメージは持っていなかった。しかし著作権の勉強をし、今ではその必要性をきちんと理解しているつもりだ。
おすすめの書籍
最後に、音楽著作権に関して非常に良く解説されている本を紹介する。
音楽著作権ビジネス全般についてわかりやすく丁寧に書かれている、素晴らしい一冊だ。JASRACや音楽出版社が何をしている組織なのかも、これを読めば理解できるだろう。少しボリュームがある本だが、イラスト(マンガ形式)や図も多く読みやすい。読み終えたときにはJASRACに対する見方も変わってくると思う。
最後に皆さん、ネットのまとめサイトに惑わされず、きちんとメディアリテラシーを持ってニュースを読み解いて行ってください。
Cubaseをさらに使いこなすためのショートカットキー(上級者向け)

Cubaseのショートカットキーについては今までにも2回ほど紹介してきた。
今回は上級者向けということで、僕が普段使っているオリジナルのショートカットキーについて紹介する。
- オリジナルのショートカットキーを考える際のポイント
- ショートカットキーの設定方法
- ショートカットキーの紹介
- トラックの操作関連
- トラックの表示関連
- ファイルの書き出し関連
- オーディオ関連
- MIDI操作関連
- 最後に
オリジナルのショートカットキーを考える際のポイント
なるべく左手だけで完結させる
DAWの操作にはトラックボール(マウス)が絶対必要なので、右手は常にトラックボールの位置に置いてあると思う。したがって、左手だけでショートカットキーを完結させたほうが素早い操作が可能になる。
ショートカットの由来を考えておく
たとえば、デフォルトのショートカットキーはこのような意味付けがされている。
- 「Ctrl + S」(保存) → 「Save」の頭文字が由来
- 「Ctrl + C」(コピー)→ 「Copy」の頭文字が由来
自作のショートカットキーを考えるときも、このような意味付けをしておくと覚えやすい。
ショートカットキーの設定方法
今回紹介するショートカットキーの多くは、デフォルトではキー設定が割り当てられていない。使うためには自分でショートカットキーを考えて割り当てる必要がある。
※ショートカットキーの設定は、上部メニューバーの「ファイル>キーボードショートカット」から可能。
ショートカットキーの設定画面を見てみる。

ショートカットキーは次のように設定する。
- 左側の一覧よりコマンドを探す(検索フォームも活用)
- ショートカットキーに割り当てたい操作を選択する
- 自分で考えたショートカットキーを入力し、「適用」をクリックする
上部のフォームよりショートカットキーに割当て可能な操作が検索できる。これを活用すれば、目的の操作にたどり着けるだろう。
ショートカットキーの紹介
それではショートカットキーを紹介していく。なぜそのショートカットキーに設定したかの由来を一緒にカッコ内に表記しておくので、覚える際には参考にしてほしい。該当の操作が含まれているフォルダも記載しておく。
- Macの人は、「Ctrl → Command」、「Alt → Option」と読み替えてください。
- 今回のショートカットキーの操作については、Cubase 8.5で確認しています。
トラックの操作関連
トラックの追加関連
- オーディオ(モノ)トラックの挿入:Alt + A(Audio)
- インストゥルメントトラックの挿入:Alt + Q(特になし)
- FXチャンネルの挿入:Alt + E(Effect)
- グループバスの挿入:Alt + G(Group)
※「トラックを追加」フォルダ内で設定可能
トラックの追加操作については、よく使うものをまとめてショートカットキーに割り当てると便利。
トラックの削除・コピー
- 選択トラックを削除:Alt + D(Delete)
- トラックを複製:Alt + C(Copy)
※「プロジェクト」フォルダ内で設定可能
トラックの表示関連
選択したトラックの高さを縮小/拡大
- トラックを縮小表示:Shift + D
- トラックを拡大表示:Shift + Space
※「ズーム」フォルダ内で設定可能
「Z」で選択トラックを拡大表示できることは、以前も紹介した。その状態からさらに縮小/拡大したいときに便利。オーディオ録音の際など、波形を確認したいときに活用しよう。
ショートカットキーの由来は特にないが、左手だけで操作できるようにしてある。
ファイルの書き出し関連
wavファイルを書き出す
- オーディオミックスダウン書き出し:Alt + T(Track Down)
※「ファイル」フォルダ内で設定可能
よく使うので、ショートカットキーを作っておくと便利。
オーディオ関連
オーディオトラックに入力されている信号を確認する
- モニタリング:0(テンキー)

※「編集」フォルダ内で設定可能
モニタリングのオン/オフを切り替えることができる。モニタリングがオンだと、オーディオトラックに入力されている信号を、インサートエフェクトを通過した状態で聴くことができる。オーディオ録音をするときに活用すると便利。
MIDI操作関連
クオンタイズの細かさを切り替える
- 前のクオンタイズを選択:W
- 次のクオンタイズを選択:E

※「クオンタイズカテゴリー」フォルダ内で設定可能
クオンタイズの細かさを、「4分 - 8分 - 16分」といった具合に切り替えられる。ショートカットキーの由来は特にないが、左手で押すことができて、となり合っているキーを選んだ。
ノートの長さをクオンタイズ
- MIDIイベントの長さをクオンタイズ:Shift + Q(Quantize)
※「クオンタイズカテゴリー」フォルダ内で設定可能
選択されているノートの長さがクオンタイズされる。音価を機械的に揃えたいときに便利。
ノートを指定の長さに変更
- 設定した長さに変更:Shift + A
※「MIDI」フォルダ内で設定可能
選択されているノートが、強制的に指定された長さに変わる。ドラムの打ち込みなど、音価が関係ないパートの打ち込みで使うと便利。
ノートのベロシティを一括で指定値に変更
- 設定したベロシティに変更:Shift + V(Velocity)

※「MIDI」フォルダ内で設定可能
選択されているノートのベロシティが、一括で指定値に変更される。指定値とは、「挿入時ベロシティ」のこと(キーエディタ内で設定可)。
鉛筆ツールで入力できるノートの長さを設定
- 1/8:Alt + 1
- 1/16:Alt + 2
- 1/32:Alt + 3
- 1/64:Alt + 4

※「挿入ノート長の設定」フォルダ内で設定可能
それぞれ、8分音符~64分音符となっている。
Finale等の譜面ソフトでは別の割り当てがされているので混乱するかもしれないが、左手だけでAltキーと一緒に押さえることを想定し、この組み合わせになった。
最も汎用性が高いと思われる8分音符を、一番わかりやすい「1」に設定した。以下、数字が大きくなるごとに細かい音符になっていく。
8分音符よりも長いノートを入力する場合は、ドラッグして伸ばしてやればよい。「(分解能の)大は小を兼ねる」というイメージだ。
最後に
今回紹介したショートカットキーは、あくまでいちユーザーの使用例にすぎない。
Cubaseでは、ここで書ききれないくらいの様々な操作を、キーボードショートカットに割り当てることができる。創意工夫を凝らし、ショートカットキーを上手く使いこなしてみてほしい。
スティーヴィー・ワンダー「Overjoyed」で学ぶ、美しい転調術
曲について
スティーヴィー・ワンダーのヒット曲「Overjoyed」は、美しくグラデーションした色彩を思わせるかのような、滑らかな転調が心地よい名曲だ。
転調をスムーズに聴かせるためのテクニックが、無理なく自然に散りばめられている。今回はこの名曲を題材に、スムーズな転調方法について学んでいきたい。
Stevie Wonder Overjoyed - YouTube
基本的にはKey = E♭で曲が進んでいきます。
※コード進行は耳コピで採譜したものになっています。
イントロ(Key = E♭)
| Db6 C7 | BM7 C7+11,-13 |
| Db6 C7 | BM7 Bb7 |
イントロから非ダイアトニックコードの連発。Db6は同主調からの借用和音だ(Bbm/Dbの転回形とも解釈できるが、いずれにせよ借用和音)。
C7はダイアトニックコードではないが、このVI7というコードはよく出てくるので違和感はないだろう。ここでは次のコードへのドミナント7thという役割になっている(半音下へ解決する)。
BM7はディグリー表記だとVIbM7。これも頻出の借用和音だ。
2小節目の3・4拍目のC7には、#11thとb13thのオルタードテンションを表記した。全体の響きというよりも、ピアノのフレーズがこれらの音をなぞっているという意味合いだ。このため一瞬だけホールトーンスケール的な雰囲気になり、不思議な印象を演出するのに一役買っている。
ちなみに、イントロで出てくるコードには、どれも構成音にBb音が含まれている。これがペダルポイントとなりコードが展開されていくのがこのセクションの特徴といえる。
4小節目の3・4拍目でようやく、ダイアトニックコードであるBb7が出てくる。これはトニックへ解決するためのドミナントコードだ。
ヴァース(Key = E♭、部分的にKey = C)
| Eb | Cm7 | Fm7 | Bb7 |
| Eb | Cm7 | F/A | G/B |
| C | G/B | Cm7 F7 | Bb7 |
| Eb | Cm7 | Fm7 | Bb7 |
| Eb | Cm7 | F/A | G/B |
| C | G/B | Cm7 F7 | Bb7(9) |
ヴァース(いわゆるAメロ)のコード進行を見ていく。1~4小節目は「1625(イチ・ロク・ニー・ゴー)」と呼ばれるようなごく一般的なコード進行だ。
5小節目からも同じように進んでいく…と思わせつつ、7小節目にはダイアトニックコードではないF/Aが出てくる。とはいえ、Fm7と比べて構成音が近いため違和感なく聴けるだろう。
しかしこのコードをきっかけに、次にG/Bと来て、その後Cへ解決する。後から振り返ってみると、ここからKey = Cに部分転調していることがわかるだろう。
F→G→Cという基本的なケーデンス(終止形)になっているため、展開が極めて自然。また、転調前のキー(Eb)はCキーから見ると同主調になるため、このことも自然な転調を演出する要因となっている。
11小節目のCm7をきっかけに、Key = Ebに戻っていく。その前のG/BがCm7に対してのドミナントコードになっているため、違和感なくつながっている。
13小節目からはそれまでの繰り返し。その後コーラス部分へと突入する。
コーラス(Key = E♭、部分的にKey = F)
| AbM7 | Eb/G |
| Fm7 Bb7 | Db6 C7 |
| BbM7 | F/A Bb7/Ab | Fm7 | Fm7/Bb |
コーラス(いわゆるサビ)部分のコード進行だ。IVM7から下がって行くごく普通のコード進行…と思わせつつも、4小節目で借用和音のDb6が登場し、その後C7と進む。
実はこれ、イントロで出てきたのと同じコード進行なのだ。伏線を回収しているかのような展開が実に見事。
5小節目のBbM7からKey = Fに部分転調する。直前のC7がキーFにとってのV7(ドミナント)になっているので、V→IVという進行ではあるが比較的自然に転調できている。Key = Fに部分転調した状態で、同じメロディが同じコード進行上で演奏されている。
6小節目の3・4拍目のBb7/Abをきっかけに、キーがEbに戻っていく。
2番コーラスの終わり(7小節目~;Key = E♭)
| Fm7 | Fm7/Bb | Gm7/C | C7 |
2番コーラスの7小節目からの部分だ。9小節目は本来はEbに解決するところだが、代わりにGm7/Cになっている。Cm7の代理コードという解釈もできるかもしれない。
ここからの2小節が、次のセクションのKey = Fに対して、V7(ドミナント)の役割になっているのがポイント。
10小節目ではGm7/C → C7へと変化し、より次へのコードへの進行感が高まっている。
ラストコーラス(Key = F、部分的にKey = G)
| BbM7 | F/A |
| Gm7 C7 | Eb6 D7 |
| CM7 | G/B C7/Bb | Gm7 | Gm7/C |
ラストのコーラスでは、セクション全体のキーが2つ上がり、Key = Fの状態になっている。
ただ前述の通り、1番のコーラスでも途中で+2だけ部分転調しているため、「BbM7 → F/A」という進行はすでに登場している。そのため、言われなければキーが上がっていることに気づかない人も多いだろう。
しかし、5小節目にCM7というコードが出てきて、セクション全体のキーが高くなっていることにリスナーは気づく。5小節目からはKey = Gに部分転調しているのだ。小説の叙述トリックを思わせるかのような見事な構造だ。楽曲的にも歌唱的にも、まさにクライマックスといってよいだろう。
ここも6小節目の3・4拍目のC7/Bbをきっかけに、やはりキーがFへと戻っていく。
エンディング(Key = F、終わりはKey = E♭)
| F | GbM7 FM7 |
| EM7 | Bb7/F Bb7 | Eb |
歌も続いているが、ここから曲のエンディング部分と解釈する。2小節目のGbM7はサブドミナントマイナーの代理コード(IIbM7はまれに出てくる)。
その後メジャーセブンスのまま平行移動していく。EM7で1小節引っ張るが、この時点でキーがEbになっていると考えてもよいだろう(キーがEbにとってのIIbM7と解釈できる)。
その後、ドミナント7thであるBb7/Fへと進行し、Ebで終了。ラストコーラスでキーが上がったにもかかわらず、スタート時と同じEbキーで曲を終わらせているあたりに、こだわりを感じる。
最後に
全く同じメロディが、3つのキーで演奏される。Overjoyedは、そんなユニークさを持つ曲だ。
スティーヴィー・ワンダーは、「コーラス部分を何回か転調させて盛り上げる」という手法を取ることがある(「I Just Called to Say I Love You」、「Ribbon in the Sky」などの曲)。
しかしこのOverjoyedでは、セクションの途中で部分転調したときにそれをやっている。これにより、単純にセクションの繰り返し時にキーを変えるだけでは生み出せない、楽曲の独自性が生まれているのだ。
歌ものポップスの制作で役に立つ、おすすめのプラグインエフェクト18選
ポップスやロック等、ポピュラー音楽全般を対象としている。僕が実際に制作で使用しているプラグインでおすすめできるものを紹介していく。
EQ編
僕は基本的に、次のようなイメージでEQを使っている。
- アナログ系EQ → 帯域をブーストしたり、音のキャラクターを付加する用途
- デジタル系EQ → いらない帯域を削る用途
アナログEQでは、大幅にブーストしてもいい感じのサウンドになってくれる(実機だとよりわかりやすい)。しかし、Q幅が固定だったりするのでカットにはあまり向かない。
デジタルEQでは、Q幅を自在にコントロールしてピンポイントで帯域を削ることができるし、HPFの傾きも変えられる。しかし、大幅にブーストすると変な音になりやすい。
アナログEQとデジタルEQにはそれぞれこういった特性があるので、それぞれの長所をいいとこ取りして使うようにするのがよい。
それではプラグインの紹介。
「メーカー名: プラグイン名」というという書き方で紹介します。
Slate Digital: FG-N

Neve 1073はアナログEQの代表的な存在。多くのメーカーが1073をエミュレートしたプラグインを出している。Slate Digital社の1073エミュレート「FG-N」は、プラグインの1073の中では出音が良くオススメできる。同社の「Virtual Mix Rack」に収録されているプラグインだ。
Waves: PuigTec EQP-1A
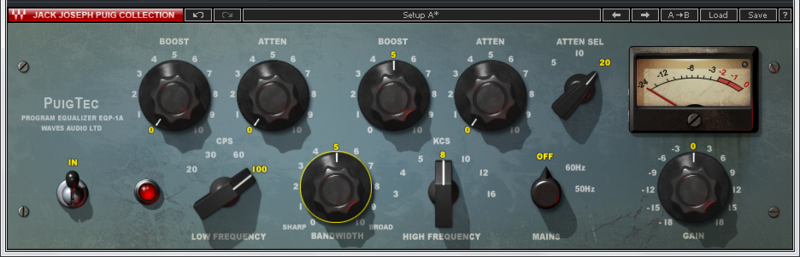
PultecのEQP-1AもアナログEQでは定番。真空管回路特有の倍音付加がある。
多くのWavesバンドルに含まれているプラグインなので気軽に試すことができるだろう。
FabFilter: Pro-Q
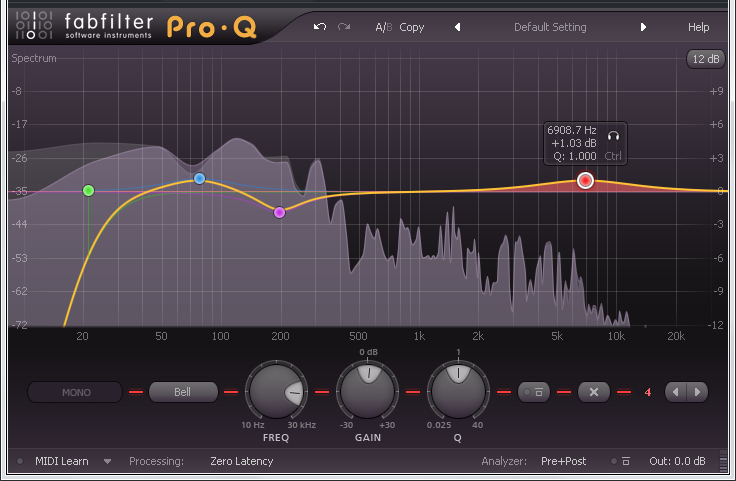
FabFilterのデジタルEQ。Q幅の調整、HPFのカーブの勾配の変更、リニアフェイズモードへの切り替え、いずれも簡単に行える。
スペアナ付きのEQなので、飛び出している帯域を視覚的に確認することができる。これが非常に強力。ミックスが苦手な人には特におすすめ。
負荷も軽く、余計な色付けもない。とても使い勝手がよいので、文句なしにオススメできる一品。
コンプレッサー編
Slate Digital: FG-116

コンプレッサーの定番は何と言ってもUrei 1176。どんな設定でも音楽的な音になることから、ロックやポップスの世界では長きにわたって定番コンプとして活躍してきた。アタックタイムの速さと、FET回路による奇数倍音の付加が特徴。
多くのメーカーが1176を再現したプラグインをリリースしているが、僕のオススメは、倍音の付き方が心地よいSlate Digital社のFG-116だ。こちらも「Virtual Mix Rack」に収録されている。
Softube: CL 1B

TUBE-TECHのCL1Bは定番の光学式コンプ。増幅回路で真空管を通るため、偶数倍音の付加が特徴。1176等と比べて緩やかなかかり方をするため、ボーカルのかけ録りで使われることが多い。
SoftubeのCL 1Bは実機に負けないくらいの高いクオリティを誇る。光学式コンプのファーストチョイスとしてオススメの一品。
Waves: CLA-2A
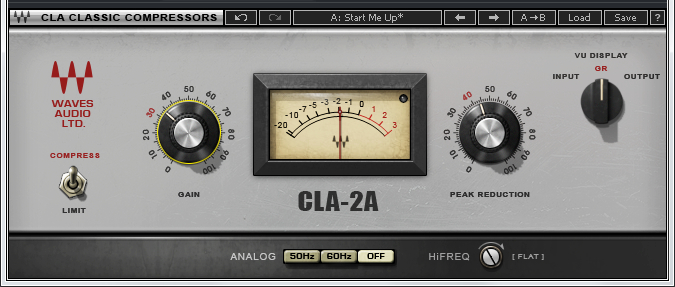
Teletronix LA-2Aも光学式コンプ。アタックタイムやリリースタイムが固定なので、難しいことを考えずに使うことができる。
WavesのCLA-2Aは、このLA-2Aを再現したプラグインだ。倍音の付加は控えめ。軽いので気軽に挿すことができる。
Slate Digital: VBC
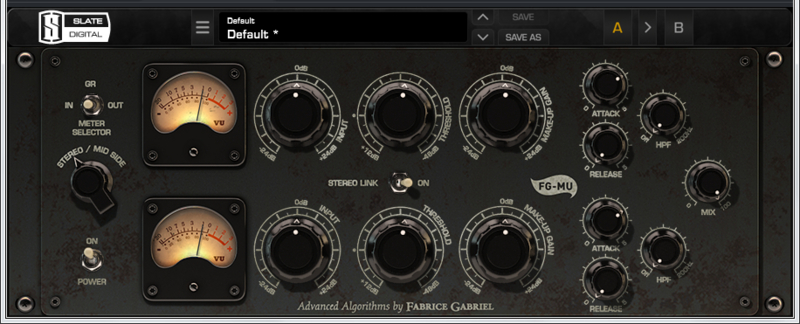
Slate Digitalのバスコンプ3種が含まれるプラグイン(画像は「FG-MU」)。マスター用のバスコンプというのはプラグインで良い効果を出すのが難しい部分だが、VBCはかなりクオリティが高い。プラグインが実機に追いつくもの時間の問題と思わせてくれる一品。
Waves: C1 Compressor
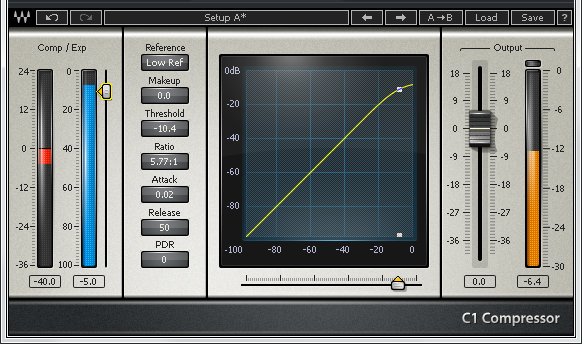
Wavesのデジタルコンプ。今まで紹介してきたコンプはいずれも実機のアナログコンプを再現したものなので、挿すだけで倍音の付加による音質の変化が起こってしまう。
しかし、C1はデジタルコンプなので、色付けがなく純粋に音量だけが変わってくれる。アタックタイムやリリースタイム、レシオなども自由に設定できる。
これらのことから、C1はサイドチェインでコンプを使いたいときに便利。
リミッター編
FabFilter: Pro-L
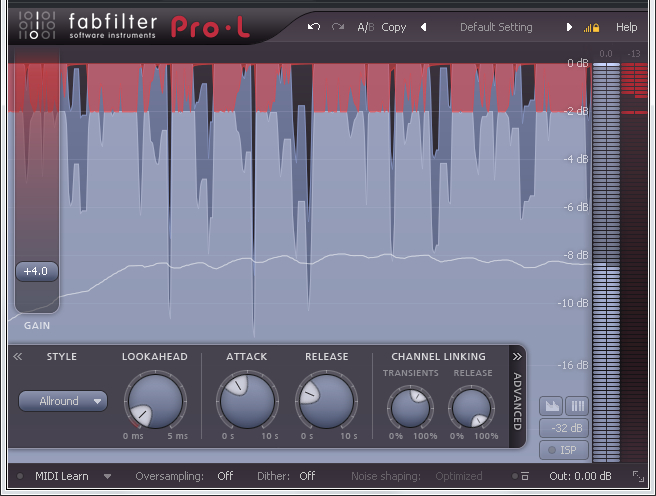
マスター用のリミッターはいくつも試してきたが、FabFilterのPro-Lが一番優秀。
色付けが少なく、2mixの音像を損なうことなく音を大きくしてくれる。どんな音楽にもそつなく対応してくれる素晴らしいリミッターだ。
かなり大幅にリダクションしても破綻せずに音圧を上げることができる。他のリミッターだと音像が崩れてしまうようなレベルまで追い込めるので、音圧の高いマスタリングをやりたい人にもオススメできる。
Sonnnox Oxford: Limiter
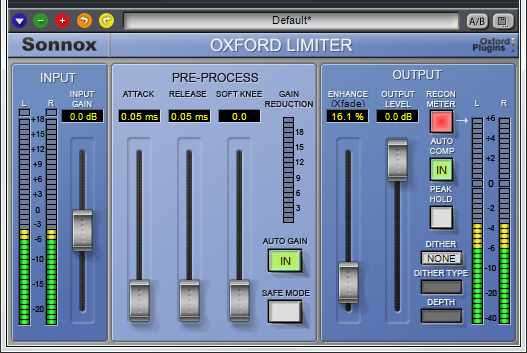
こちらも色付けが少なく使い勝手のよいリミッター。インターサンプルピークの除去や、サチュレーションの付加ができるので、マスターで他のリミッターと併用するのもよい。
Sonnox Oxford Mastering Native
Waves: L1

Wavesのリミッター。L2、L3の元になったモデル。後発製品と比較してパンチのある歪み方をしてくれるので、マスターでは使わずにトラックやバスで使っている。
テープシミュ、サチュレーター編
Slate Digital: VTM
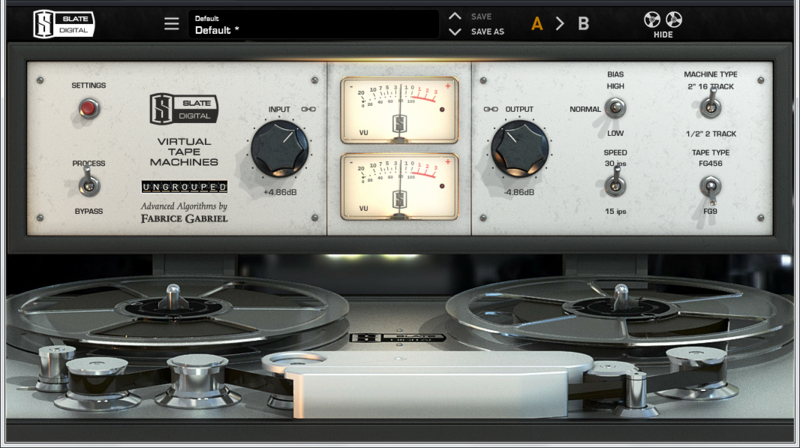
テープシミュレーター。派手に歪む感じではなく、上品にかかってくれる。
実機を思わせるようなクオリティの高さで、マスターでの使用も可能。Nativeのプラグインでテープシミュを探すならこれで決まり。
Waves: Kramer Master Tape

FLUXつまみを上げると割と派手に歪んでくれるので、意図的にサチュレーションをかけたい場合に便利。
Sonnnox: Oxford Inflator
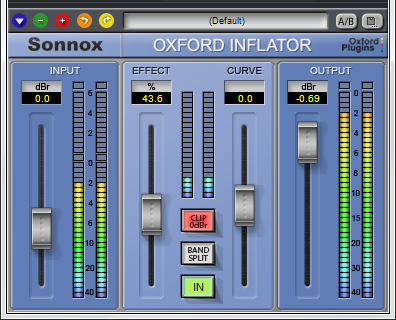
元のトラックの質感を変えることなく、クリアに倍音を足して音抜けを良くしてくれる。どの楽器にでも使いやすく重宝する。
空間系、モジュレーション系エフェクト編
Lexicon: PCM Native Reverb

初めてこれを使ったときの感動は忘れられない。アルゴリズミック・リバーブとしては、圧倒的なクオリティの高さを誇る。負荷もそれほど高くない。これさえあればリバーブで困ることはないはず。
Waves: H-Delay
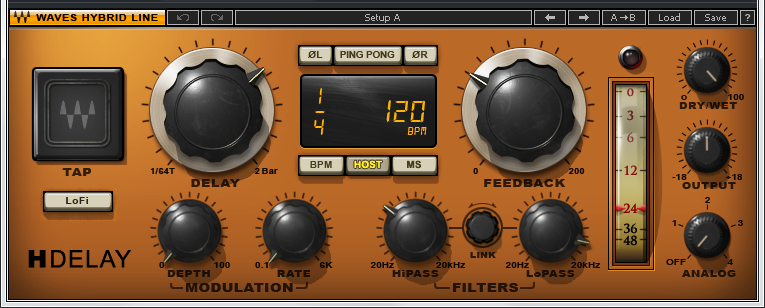
アナログディレイっぽい質感。GUIがわかりやすいので、ディレイタイムやフィルターの設定なども手軽。使い勝手がよく便利。
Waves: Doubler

ダブリングをしてくれるプラグイン。仕組みは単なるショートディレイだが、遅らせた音のピッチをずらしたり(Detune)、揺らしたりできる。
その他
Waves: PAZ Analyzer

スペアナがついていて帯域のバランスがわかる他、ステレオ幅やRMSレベル等を確認できる。マスターに挿して使うと便利だ。
さいごに
プラグインの世界は日進月歩。メーカー名にとらわれず、まずは出したい音や使う目的を明確にイメージする。それを実現するのに最も良いものは何かを考えた上で、プラグインを選ぶのがよいと思います。買う前に必ずデモを試しましょう。
最強のベース音源、Trilianを徹底解剖(デモ音源あり)
はじめに
TrilianはSpectrasonics社からリリースされているベース音源だ。
前身のベース音源Trilogyも評価が高かったが、Trilianはそれを更にパワーアップさせたものとなっている。2009年の発売以来、定番ベース音源として確かな地位を確立してきた。現在もプロ/アマ問わず愛用者は多い。
長所は大容量サンプルのおかげで音色がリアルなところ。ラウンドロビン対応で、同音連打するようなフレーズでも機械的になりづらい。
弱点はスライドの自由度が低いところ。スライドを多用するような演奏の再現は難しい。
Spectrasonics社の製品は基本的に日本語マニュアルがない。オンラインヘルプがあるが、全て英語になっている。同社のソフトはどれもマニュアルを読まなくても使えるような設計になっているが、僕自身せっかく長年愛用してきたのだから、持っている知識を備忘録的に記事にすることにした。
SSDの使用を推奨
エレキベースやウッドベースはパッチが重く1GBを超える。ロードを速くするためにも、サンプルはSSDに入れて使うことをおすすめする。
ちなみに、Spectrasonicsの製品はライブラリの移動を簡単に行える。もしHDDからSSDに移行したいような人でも、再インストール不要で手間がかからな い。
Media Integrationのサイトで具体的な方法が説明されているので、紹介しておく。
Spectrasonicsライブラリフォルダ(SAGE/STEAM)の移動方法(代理店サイト)
音色を使う際のポイント
エレキベースやウッドベース

エレキベースやウッドベースではスライドやグリスダウンなどの奏法も駆使するので、キースイッチでパッチを切り替えられるよう、「マルチ」のプリセットを選ぶと良い。画面上部の黄色い背景部分(赤枠)から、マルチが選択できる。
※Trilianでは、「パッチ」の集合体を「マルチ」と呼ぶ。
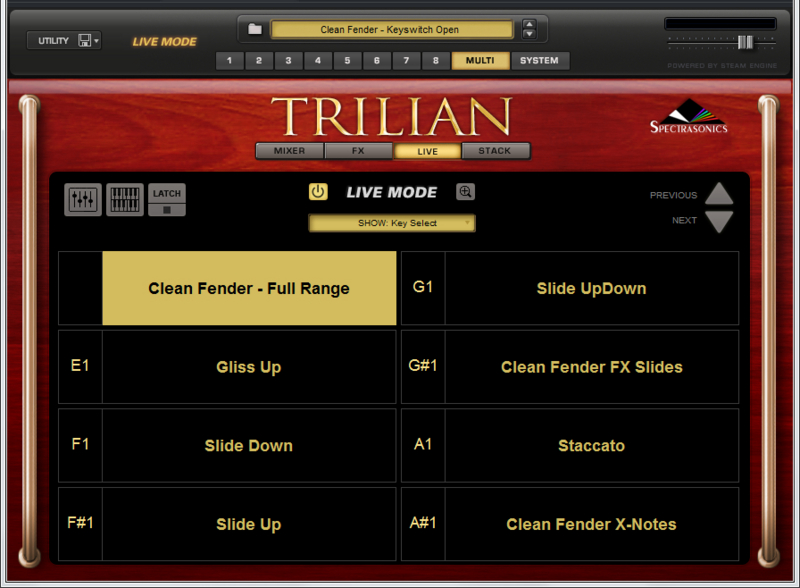
キースイッチではパッチを切り替えられる。よく使うのはGliss UpやStaccato、X-Notes(ゴーストノート)などだろう。
逆にハーモニクスあたりはあまり使わないかもしれない。あまり使わないパッチがあれば削除してもいいし、パッチの選択画面から「FX Slides」などの汎用性の高いパッチに変えてしまうのも良い。
パッチを切り替える場合は、上部1~8のスロットを選択した状態で、TRILIANというロゴの下の、背景が黒い部分(上の画像の青枠)をクリックしよう。ここからパッチの変更ができる。
デフォルトのプリセットでは、内蔵エフェクトが各パッチ個別にかかっている。CPU負荷も高くなってしまうので、必要なければエフェクトは削除しても問題ないと思う(僕はEQやコンプはDAWでまとめて掛けている)。
シンセベース
シンセベースに関してはマルチのプリセットがないので、普通にパッチを選んで使用すればよい。サウンドソースから波形を選択し、自分でフィルターをかけて…と音作りしていくこともできる。
メイン画面の見方
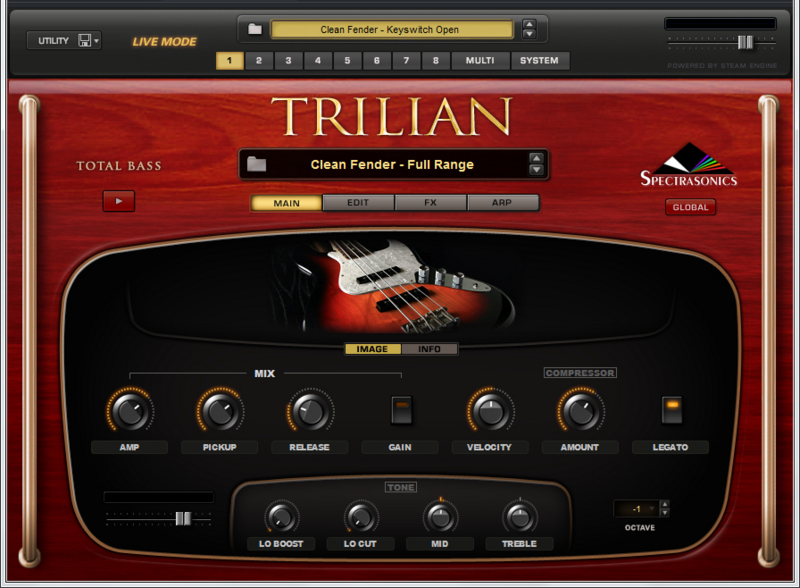
左側のツマミから見ていく。
- AMP: アンプの音
- PICKUP: ラインの音
- RELEASE: 音が途切れる際の(指やピックの)リリースノイズ
- VELOCITY: ベロシティの感度(値が大きいほど強弱がつけやすくなる)
- LEGATO: 後述のハンマリング/プリングを有効にするかどうか
実際のエレキベースのレコーディングでは、DI直の音とベースアンプをマイクで拾った音を両方録音しておいて、ミックスダウンのときに両方とも鳴らすことが多い。ここではそれらの比率を決めることができる。出したい音に応じて変えるのがよいが、基本的には半々ぐらいで混ぜておけば大丈夫だと思う。
ただし、もしプラグインのアンプシミュレーターを別途通す場合は、DI直の音のみになるよう「AMP」のツマミは最小にしておこう。
その他のツマミは、デフォルトでかかっているエフェクトのパラメーターと連動している。このあたりは選択するパッチによっても変わってくるので、エフェクト画面と照らし合わせて確認するとよいだろう。
使い勝手の良いパッチ
主にエレキベースを中心に紹介していく。ドラムとベースだけの、簡単な音源サンプルも用意した。Trilianの内蔵エフェクトはすべて外し、ベーストラックにはDAW上でEQやコンプ等をかけている。
Clean Fender Keyswitch Open

ジャズベースの指弾きの音。ポップスやファンク、R&Bなど、様々な音楽で使える音色だ。ミュートの音が必要なければOpenを選んでしまってOKだろう。
サンプルのアタックが遅いので、スタート位置を遅らせる(サンプルの頭を切る)とよい。
Rock P-Bass Pick Keyswitch Open
プレシジョンベース(プレベ)のピック弾きの音。ロック系の曲には打ってつけ。「Open」なしのプリセットだと、ブリッジミュートの音も出せる。
Studio Bass Keyswitch
Musicman StingRayの音。輪郭のはっきりした音なので、ベースラインがきちんと聴こえる。
Studio Slap Keyswitch
スラップの音。こちらもStingRay。TrilianはStingRayの充実度がやたら高い。スラップならこれで決まり。
Trilian Acoustic 1 Keyswitch
ウッドベースの音。3GB以上ある激重パッチだが音は良い。
TR-Minimoog(自作パッチ)
シンセベースは種類がたくさんあるが、やはりMinimoogあたりが使いやすい。上記サンプルの音色は、まずパッチを初期化し、サウンドソースから波形を選択してフィルターをかけて作っている。波形はレイヤーAでは「TR-Minimoog Saws wide 2OSC」、レイヤーBでは 「TR-Minimoog Triangle」を選び、同じくらいの音量バランスで混ぜている。
覚えておくと便利なTips
- 音が切れる前に次の音を入力すると、ハンマリング(プリング)になる(音程が半音 or 全音のとき)。
- サスティンペダルを踏みながら入力すると、モノフォニックになる&音が途切れなくな る(「EDIT」ページ内の「SUS」が「2」のとき。これはデフォルト設定)。これによりルート弾きフレーズでも、MIDIキーボードでリアルタイム入力がしやすくなる。




